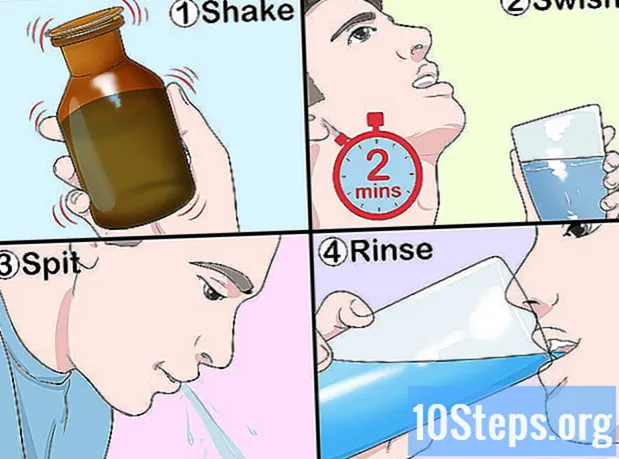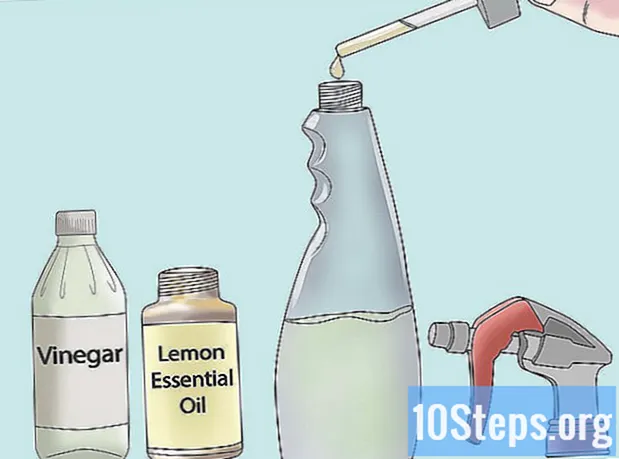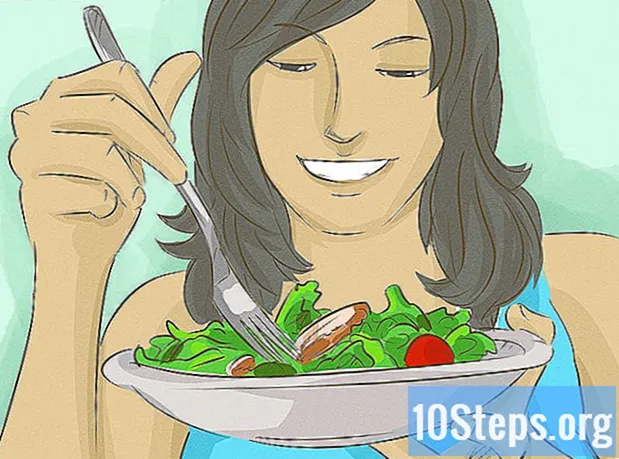Tác Giả:
Christy White
Ngày Sáng TạO:
9 Có Thể 2021
CậP NhậT Ngày Tháng:
1 Có Thể 2024
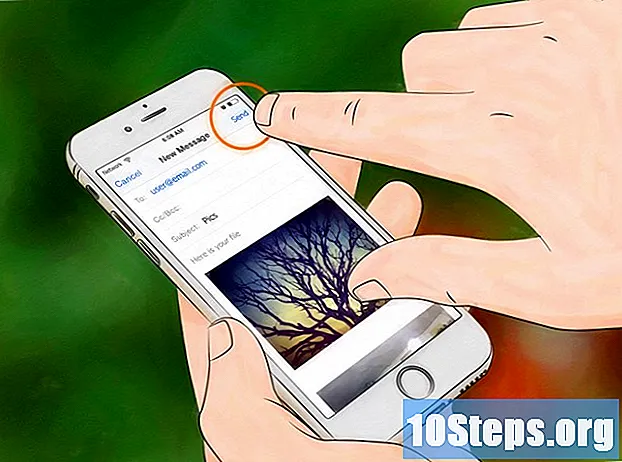
NộI Dung
Gửi ảnh qua email trên điện thoại thông minh rất dễ dàng. Nói chung, bạn cần sử dụng hai ứng dụng: ứng dụng email và thư viện ảnh. Nếu đang sử dụng điện thoại Android, bạn có thể sử dụng ứng dụng "Gmail" và "Ảnh" (hoặc bất kỳ ứng dụng thư viện hình ảnh nào khác mà bạn sử dụng). Trên iPhone, bạn sẽ sử dụng ứng dụng "Thư" và "Ảnh".
Các bước
Phương pháp 1/2: Gửi Email trên Android
Đảm bảo rằng ảnh bạn muốn gửi được lưu trên điện thoại của bạn. Mở tất cả các điều khiển bằng cách chạm vào mũi tên màu trắng ở dưới cùng bên trái của màn hình. Chạm vào "Thư viện" và mở ảnh.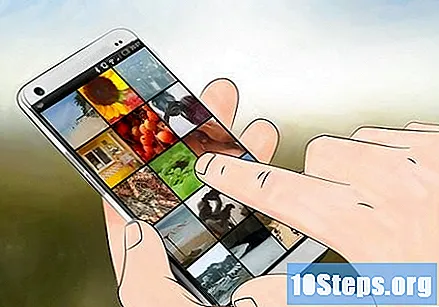

Chạm vào tùy chọn chia sẻ và chọn ứng dụng email mong muốn. Chức năng này có biểu tượng là hai mũi tên nhỏ với vòng tròn giữa chúng. Khi chạm vào nó, bạn sẽ thấy một số tùy chọn, tùy thuộc vào số lượng tài khoản kỹ thuật số được tạo trên điện thoại.- Tài khoản kỹ thuật số bao gồm tài khoản email và mạng xã hội.

Chọn ảnh bạn muốn tải lên. Sau khi chọn một tùy chọn email, bạn sẽ được chuyển hướng đến màn hình điều hướng giữa các ảnh trên điện thoại. Chọn ảnh bằng cách chạm nhẹ vào ảnh bạn muốn gửi.- Những hình ảnh không được chụp bởi máy ảnh của điện thoại, chẳng hạn như những hình ảnh được tải xuống từ internet hoặc nhận được qua bluetooth, có thể được lưu trong một thư mục có tên DCIM. Trừ khi bạn đã thay đổi cấu hình, những bức ảnh do chính thiết bị chụp sẽ được lưu trực tiếp trong ứng dụng "Ảnh".
- Bạn có thể tải lên nhiều hình ảnh bằng cách chọn tất cả chúng liên tiếp.
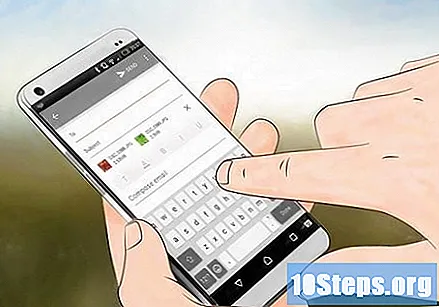
Nhấn vào nút "Tiếp theo" sau khi chọn ảnh mong muốn. Thao tác này sẽ tải ảnh trên màn hình mới, nơi chúng sẽ được đính kèm vào email.
Soạn tin nhắn và gửi email. Khi bạn nhấn vào các trường thích hợp, hãy nhập địa chỉ email của người nhận và viết tin nhắn nếu bạn muốn. Nó cũng có thể thêm một chủ đề.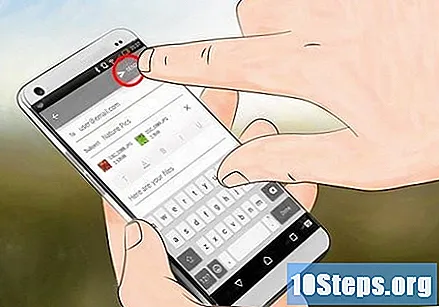
- Khi nhập địa chỉ email, hãy tiết kiệm thời gian bằng cách nhấp vào nút ".com".
Phương pháp 2/2: Gửi Email trên iOS
Mở ứng dụng "Ảnh" và tìm ảnh bạn muốn gửi qua email. Ứng dụng này có biểu tượng bông hoa với nhiều màu sắc khác nhau. Duyệt ảnh bằng cách trượt ngón tay lên và xuống trên màn hình.
Chọn ảnh. Nhấp vào "Chọn" ở góc trên bên phải của màn hình và nhấp vào ảnh bạn muốn tải lên.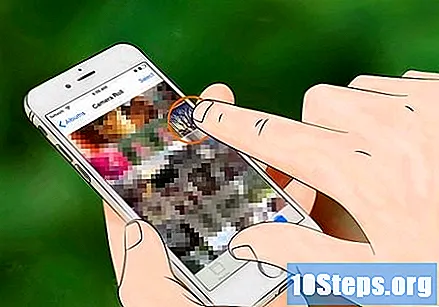
- Nếu bạn không thấy tùy chọn "Chọn", hãy thử nhấn vào ảnh một lần. Điều này sẽ hiển thị tất cả các tùy chọn.
Nhấp vào biểu tượng chia sẻ và thêm ảnh vào email. Biểu tượng này nằm ở góc dưới bên trái của màn hình và trông giống như một hình vuông với hai mũi tên hướng lên trên. Sau khi chạm vào nó, hãy chọn "Gửi ảnh qua email".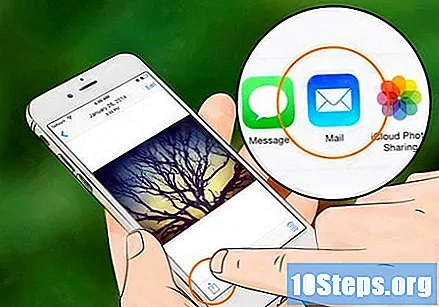
- Một số phiên bản iOS yêu cầu bạn nhấn vào "Tiếp theo" và "Thư".
- Lặp lại các Bước này cho đến khi tất cả các ảnh được đính kèm.
Soạn email. Sau khi nhấp vào biểu tượng email, một thông báo mới sẽ xuất hiện. Viết nội dung email và điền vào trường "Chủ đề".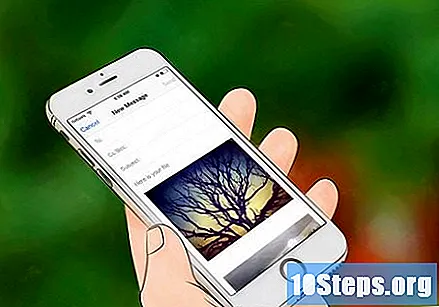
- Nếu sử dụng iOS 8 trở lên, hãy di chuyển con trỏ đến phần nội dung của email, nơi bạn thường viết lời nhắc, thông tin hoặc bất kỳ loại văn bản nào khác. Giữ ngón tay của bạn ở khu vực đó cho đến khi kính lúp xuất hiện. Thả ngón tay của bạn ra khỏi màn hình và một menu màu đen sẽ xuất hiện với các tùy chọn "Chọn" và "Chọn tất cả".
- Ở bên phải của thanh màu đen, nhấn vào mũi tên chỉ sang phải. Các tùy chọn "Mức trích dẫn" và "Chèn ảnh hoặc video" sẽ xuất hiện khi nhấn vào mũi tên. Chạm vào "Chèn ảnh hoặc video".
Thêm địa chỉ liên hệ. Nhấp vào trường "Tới:" nếu con trỏ chưa ở trên đó. Nhập tên hoặc email của người nhận.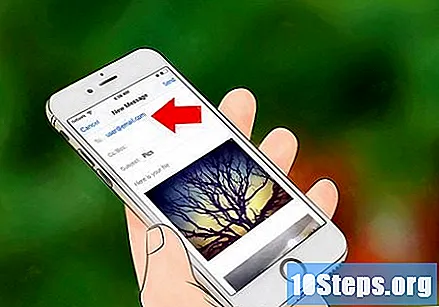
- Chạm vào biểu tượng danh bạ ở bên phải để thêm người nhận trực tiếp từ danh sách liên hệ của bạn. Tùy chọn này có biểu tượng hình tròn màu xanh với dấu cộng màu xanh lam.
- Tiếp tục thêm địa chỉ liên hệ trong các trường "CC / CCO" nếu cần.
Gửi email. Sau khi đính kèm các bức ảnh, chọn tùy chọn "Gửi" ở góc trên bên phải màn hình.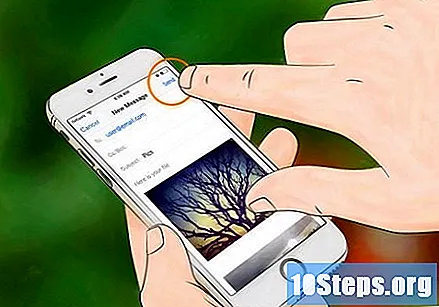
- Chỉnh sửa email trước khi gửi để đảm bảo ảnh, người nhận và tin nhắn là chính xác.
Lời khuyên
- Nếu bạn có gói dữ liệu hạn chế, hãy thử tải ảnh lên khi được kết nối với mạng Wi-Fi để tránh bị tính thêm phí.
- Nếu bạn không sử dụng điện thoại thông minh, hãy sử dụng các phím tương ứng trên bàn phím để mở ứng dụng email và viết tin nhắn.
- Nếu bạn đang sử dụng Windows Phone, hãy mở danh sách ứng dụng và mở ứng dụng "Ảnh". Nó có một biểu tượng hình vuông màu xanh lam với một hình vuông màu trắng chứa hình chữ nhật và một chấm màu xanh lam. Chạm vào ảnh hoặc video bạn muốn tải lên và nhấp vào tùy chọn chia sẻ. Chức năng này có biểu tượng hình tròn với dấu hiệu tái chế. Chọn tùy chọn email và soạn tin nhắn.
Cảnh báo
- Giới hạn số lượng ảnh gửi theo dung lượng của điện thoại.
- Kiểm tra người nhận trước khi gửi tin nhắn để không gửi nội dung không phù hợp cho đồng nghiệp.