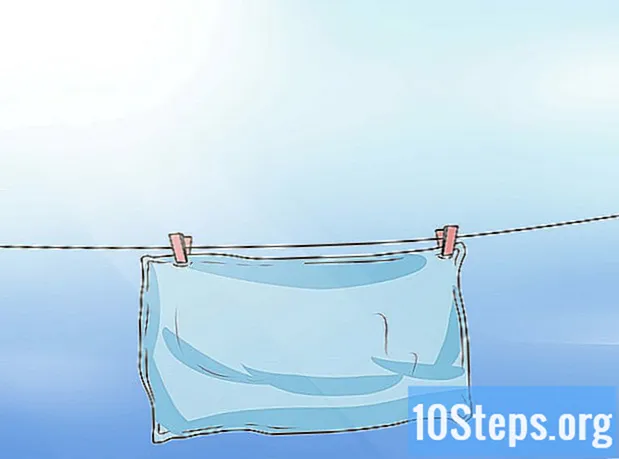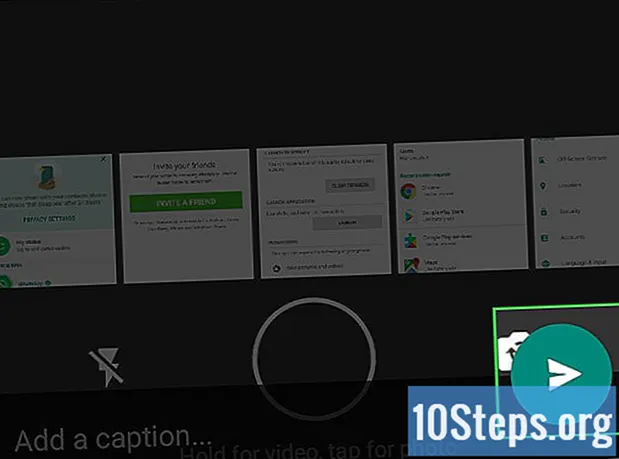Tác Giả:
Robert White
Ngày Sáng TạO:
26 Tháng Tám 2021
CậP NhậT Ngày Tháng:
12 Có Thể 2024
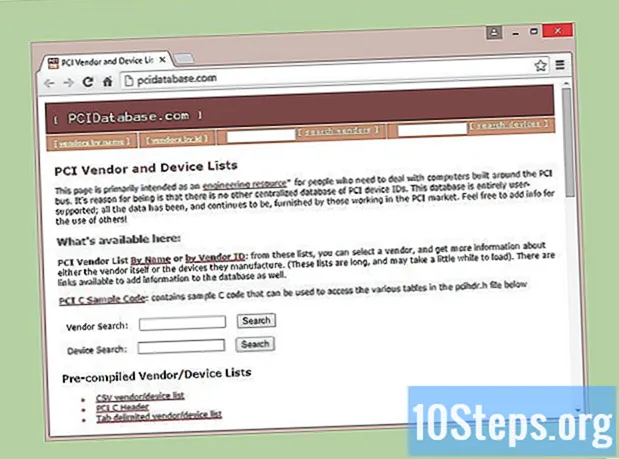
NộI Dung
Nếu bạn có bất kỳ phần cứng nào không hoạt động bình thường trên máy tính của mình và bạn không chắc chắn về sản phẩm hoặc kiểu máy của nó, bạn có thể sử dụng ID phần cứng để xác định nó. ID này cho phép bạn xác định nhà sản xuất và kiểu máy của hầu như bất kỳ phần cứng nào trên máy tính của bạn, ngay cả khi nó không hoạt động.
Các bước
Phần 1/2: Tìm ID phần cứng
Mở "Trình quản lý Thiết bị". Công cụ này liệt kê tất cả phần cứng trên máy tính của bạn, hiển thị các thiết bị không hoạt động bình thường. Bạn có thể mở nó bằng một số cách khác nhau.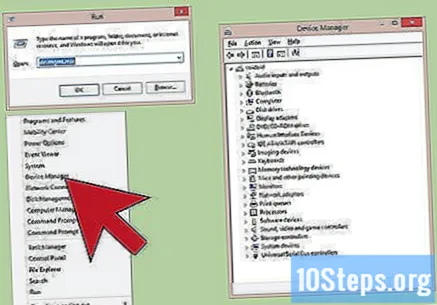
- Mọi phiên bản Windows: nhấn các phím ⊞ Thắng+R, gõ nó devmgmt.msc và bấm phím ↵ Nhập. Sau đó, "Trình quản lý Thiết bị" sẽ mở ra.
- Mọi phiên bản Windows: Mở "Bảng điều khiển" và thay đổi chế độ xem thành "Biểu tượng nhỏ" hoặc "Biểu tượng lớn" bằng menu thả xuống ở góc trên bên phải. Sau đó chọn "Trình quản lý thiết bị".
- Windows 8.1: Nhấp chuột phải vào nút "Start" và chọn "Device Manager".
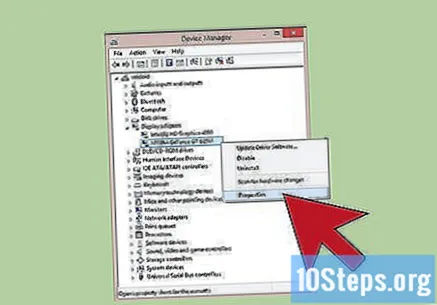
Nhấp chuột phải vào thiết bị mong muốn và chọn "Thuộc tính". Bạn có thể tham khảo bất kỳ "Thiết bị Không xác định hoặc Lỗi" nào để giúp bạn tìm thấy các trình điều khiển chính xác.- Các thiết bị bị lỗi có một dấu chấm than nhỏ "!" Bên cạnh.
- Để mở rộng danh mục, hãy nhấp vào "+".
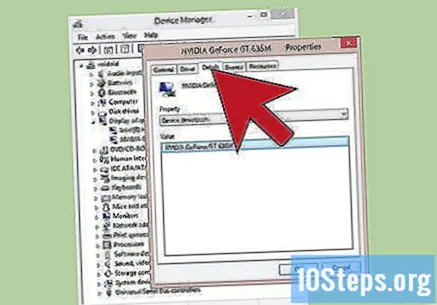
Bấm vào tab.Chi tiết. Làm như vậy sẽ hiển thị menu thả xuống "Thuộc tính" và khung "Giá trị".
Chọn "ID phần cứng" từ menu thả xuống. Làm như vậy sẽ hiển thị một số mục nhập trong hộp "Giá trị". Đây là các ID phần cứng và bạn có thể sử dụng chúng để xác định bất kỳ thiết bị nào và tìm trình điều khiển chính xác cho thiết bị đó. Xem phần tiếp theo để biết thêm chi tiết.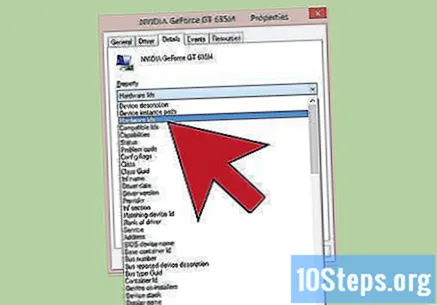
Phần 2/2: Sử dụng ID phần cứng để tìm trình điều khiển
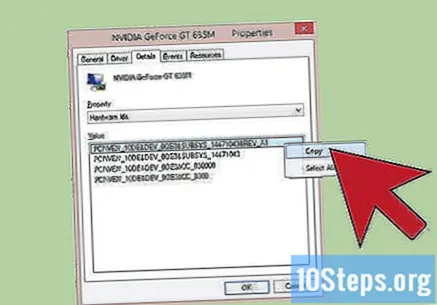
Nhấp chuột phải vào ID đầu tiên và chọn "Sao chép". Mục đầu tiên ở đầu danh sách thường là mục chính và chứa số lượng ký tự lớn nhất. Nhấp chuột phải vào ID và sao chép nó vào khay nhớ tạm.
Dán ID phần cứng vào công cụ tìm kiếm của Google. Tiếp theo, bạn nên xem thông tin nhận dạng của thiết bị, điều này có thể giúp bạn khám phá thương hiệu và kiểu máy của nó.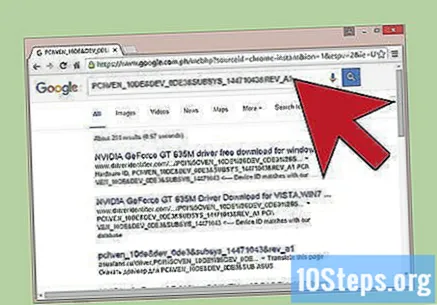
Thêm từ "trình điều khiển" vào cuối tìm kiếm. Sau đó, bạn sẽ thấy các kết quả có thể chứa các tệp trình điều khiển cho phần cứng được tìm kiếm. Bạn cũng có thể sử dụng thông tin tìm thấy ở bước trước để tải xuống trình điều khiển chính xác từ trang hỗ trợ của nhà sản xuất.
Hiểu cách định dạng ID phần cứng. Đừng lo lắng về việc bẻ khóa toàn bộ mã, nhưng có hai khía cạnh có thể giúp bạn xác định sản phẩm nếu tìm kiếm của Google không thành công. Phần VEN_XXXX cho biết nhà sản xuất. Phần DEV_XXXX cho biết kiểu thiết bị. Dưới đây là một số mã VEN_XXXX phổ biến hơn: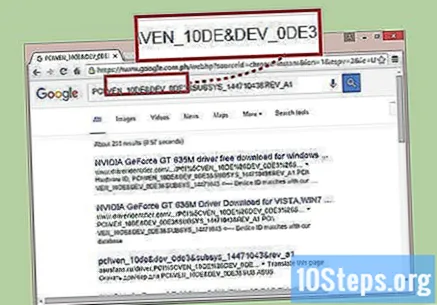
- Intel - 8086.
- ATI / AMD - 1002/1022.
- NVIDIA - 10DE.
- Broadcom - 14E4.
- Atheros - 168C.
- Realtek - 10EC.
- Sáng tạo - 1102.
- Logitech - 046D.
Sử dụng trang web "Device Hunt" để tìm kiếm trình điều khiển. Bạn có thể sử dụng nhà sản xuất và ID thiết bị được trích xuất ở trên để tìm kiếm cơ sở dữ liệu tại. Nhập ID gồm bốn chữ số của nhà sản xuất (VEN_XXXX) trong trường "ID nhà cung cấp" hoặc ID thiết bị gồm bốn chữ số (DEV_XXXX) trong trường "ID thiết bị" và nhấp vào nút "Tìm kiếm".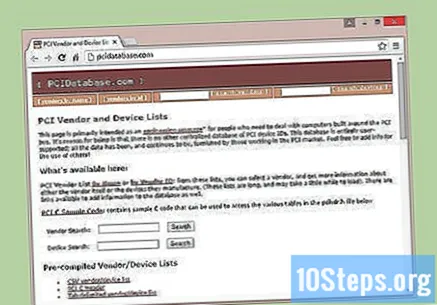
- Cơ sở dữ liệu lớn, nhưng nó không chứa tất cả các trình điều khiển phần cứng hiện có. Có một cơ hội là tìm kiếm của bạn sẽ không trả lại bất kỳ kết quả nào.
- Cơ sở dữ liệu được tạo cho phần cứng khe cắm PCI, bao gồm video, âm thanh và card mạng.