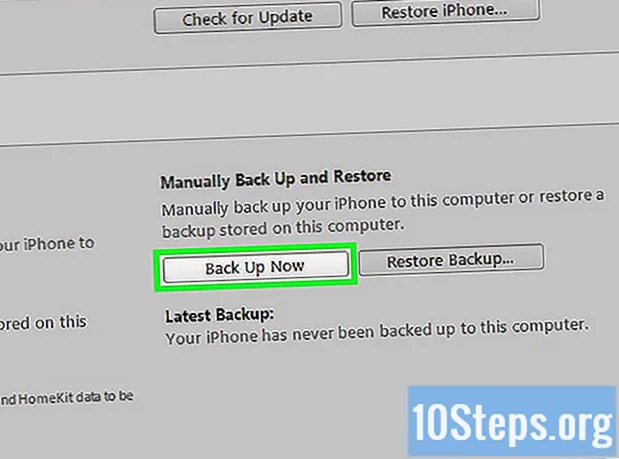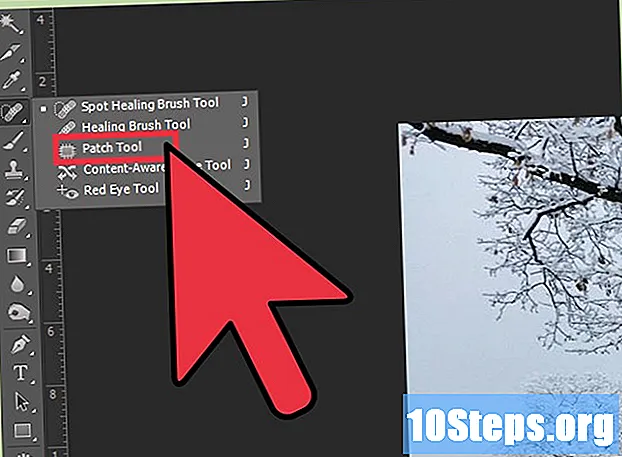
NộI Dung
Để chỉnh sửa một bức ảnh như một người chuyên nghiệp, bạn phải học, thực hành và mắc rất nhiều lỗi! Có một số chương trình chỉnh sửa có sẵn, với các mức độ phức tạp khác nhau. Photoshop là phần mềm được các chuyên gia sử dụng nhiều nhất, nhưng các chương trình miễn phí, chẳng hạn như GIMP, cung cấp các công cụ tương tự. Bí quyết đằng sau việc chỉnh sửa chuyên nghiệp là biết những khía cạnh nào của bức ảnh để di chuyển. Không cần một chương trình cụ thể cho các điều chỉnh; chỉnh sửa màu sắc, màu sắc, độ bão hòa, mức độ và chỉnh sửa bất kỳ phần mềm nào để cải thiện bất kỳ bức ảnh nào.
Các bước
Phương pháp 1/3: Chọn đúng phần mềm
Tiếp tục chỉnh sửa phần mềm hoặc sử dụng trang web để chỉnh sửa ảnh của bạn. Có một danh sách gần như vô hạn các chương trình có thể được sử dụng. Nếu bạn dự định thực hiện chỉnh sửa một cách nghiêm túc, hãy xem Creative Suite của Adobe, cung cấp nhiều chương trình khác nhau, chẳng hạn như Photohop, Elements và Lightroom. Các chương trình này làm việc cùng nhau để cung cấp nhiều loại công cụ chỉnh sửa nhất, nhưng chúng khá đắt. Bạn cũng có thể thực hiện các chỉnh sửa với các chương trình miễn phí.
- Trước khi chi tiêu, hãy tải xuống một chương trình miễn phí và phiên bản dùng thử của các chương trình trả phí. Bằng cách này, bạn sẽ có ý tưởng về những gì tốt nhất cho bạn.
- Để chỉnh sửa như một chuyên gia, không nhất thiết phải luôn sử dụng phần mềm đắt tiền, vì các yếu tố cơ bản đều có trong hầu hết các chương trình. Điều chỉnh cân bằng trắng và mức độ, chỉnh màu và giảm nhiễu là những thay đổi có thể cải thiện bất kỳ bức ảnh nào có thể được thực hiện trong hầu như tất cả các phần mềm chỉnh sửa.

Bắt đầu với một chương trình miễn phí. Nếu bạn không có kinh nghiệm chỉnh sửa hoặc cần một ứng dụng chỉ để chỉnh sửa ảnh, đừng bỏ qua các chương trình đắt tiền. Có nhiều tùy chọn miễn phí với một số công cụ chuyên nghiệp.- Picasa là một phần mềm sắp xếp ảnh nhanh chóng và dễ sử dụng và nó cũng có một số tùy chọn chỉnh sửa. Nó được duy trì bởi Google, vì vậy rất dễ dàng để lưu và chia sẻ các chỉnh sửa. Luôn có thể hoàn tác bất kỳ chỉnh sửa nào đã thực hiện và một bản sao của ảnh gốc sẽ được chương trình lưu giữ.
- Nếu bạn sử dụng máy tính Mac, hãy thử Apple Photos. Ảnh gốc và ảnh đã chỉnh sửa của bạn sẽ được đồng bộ hóa với iCloud (hệ thống lưu trữ đám mây của Apple), với một số tùy chọn chỉnh sửa liên quan đến màu sắc, tiếng ồn, chỉnh sửa, nhiệt độ, v.v.
- Fotor cung cấp một số công cụ và hiệu ứng có khả năng biến ảnh của bạn thành một tác phẩm nghệ thuật. Nó cũng cho phép sử dụng các tệp và lớp RAW, chẳng hạn như Photoshop.
- Perfect Effects gần như là một phiên bản miễn phí của Photoshop. Với hơn 150 hiệu ứng và công cụ cơ bản như cọ vẽ và mặt nạ nhanh, bạn có thể thao tác trên ảnh một cách rộng rãi.
- GIMP là một trình soạn thảo mã nguồn mở cung cấp hầu hết các công cụ có trong phần mềm trả phí như Photoshop, chẳng hạn như sơn, sửa màu, nhân bản, lựa chọn và cải tiến.

Hãy thử phần mềm trả phí nếu bạn muốn theo đuổi nghề biên tập. Các chương trình trả phí thường có nhiều công cụ hơn và hỗ trợ tốt hơn, cũng như cho phép chỉnh sửa sâu hơn. Adobe Creative Suite là lựa chọn phổ biến nhất cho các hình minh họa, ấn bản và tất cả các hình thức nghệ thuật kỹ thuật số, từ ảnh đến phim. Mặc dù vậy, cũng có những tùy chọn rẻ hơn cho phép chỉnh sửa chuyên nghiệp.- Photoshop là phần mềm được hầu hết các chuyên gia sử dụng vì nó cho phép chỉnh sửa theo mọi cách có thể tưởng tượng được. Mặc dù vậy, nó đắt tiền và có quá trình học tập phức tạp.
- Adobe Lightroom là một giải pháp thay thế cho Photoshop có thể được sử dụng cùng với nó. Nó thực tế hơn và giúp bạn hoàn tác các chỉnh sửa dễ dàng hơn.
- Capture One Pro là một giải pháp thay thế rẻ hơn cho Lightroom. Giống như chương trình Adobe, bạn có thể tải ảnh của mình lên thư viện và thực hiện các chỉnh sửa "không phá hủy" mà không cần sửa đổi ảnh gốc.
Phương pháp 2/3: Thực hiện các điều chỉnh cơ bản
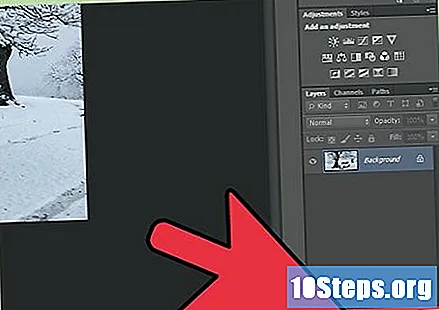
Tạo các lớp mới. Nếu bạn chọn phần mềm có khả năng tạo các lớp, thì lý tưởng nhất là tạo một phần mềm cho mỗi sửa đổi trong ảnh. Các lớp sẽ cho phép bạn sửa đổi ảnh mà không làm thay đổi ảnh gốc; vì vậy nếu bạn làm sai điều gì đó, bạn luôn có thể quay lại mà không cần phải bắt đầu quá trình từ đầu.- Không phải tất cả các chương trình đều cung cấp tùy chọn lớp, nhưng tất cả đều cung cấp tùy chọn hoàn tác các hành động gần đây nhất.
Điều chỉnh cân bằng trắng của ảnh. Đặt nhiệt độ màu là một trong những chỉnh sửa tốt nhất để thực hiện trên ảnh. Nếu bạn đã thực hiện điều chỉnh trực tiếp trên máy ảnh khi chụp ảnh, bạn thậm chí có thể không cần phải làm gì cả. Bắt đầu bằng cách điều chỉnh nhiệt độ của hình ảnh và sau đó điều chỉnh màu sắc.
- Nếu ảnh quá "lạnh", với nhiều màu xanh lam hơn mong muốn, hãy tăng nhiệt độ để thêm một chút màu đỏ. Nếu ảnh quá "nóng", hãy giảm nhiệt độ xuống.
- Mức Hue kiểm soát sự thay đổi giữa màu đỏ tươi và màu xanh lá cây. Nếu bạn cần làm mát ảnh, hãy đưa thanh này sang phía đỏ tươi. Nếu ảnh cần ấm hơn, hãy chuyển thanh sang bên xanh lá cây.
Chỉnh sửa màu sắc của ảnh. Một số sắc thái phù hợp, những sắc thái khác thì không! Có một số loại màu và hiểu biết cơ bản về các màu bổ sung sẽ giúp bạn rất nhiều khi chỉnh sửa. Trong thế giới thực, các màu cơ bản là xanh lam, vàng và đỏ. Trên máy tính, các màu cơ bản là đỏ, lục và lam (trong hệ thống được gọi là RGB).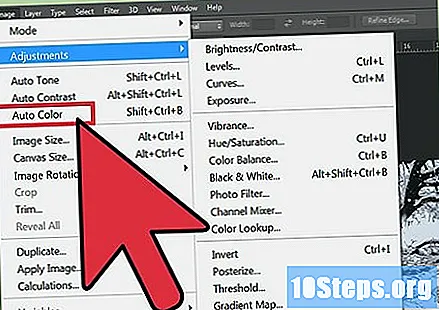
- Bắt đầu với lớp đường cong. Thông qua đó, bạn sẽ điều chỉnh nhiệt độ màu. Không có quy tắc, vì mỗi bức ảnh sẽ yêu cầu xử lý khác nhau. Chọn công cụ ống nhỏ giọt trung tâm và nhấp vào một khu vực của bức ảnh mà màu sắc trông "lạ". Công cụ sẽ cân bằng màu sắc trong khu vực theo phần còn lại của bức ảnh.
- Điều chỉnh ánh sáng và màu sắc bằng lớp phủ kênh. Chọn tab "Kênh" và chọn một trong các kênh có sẵn (đỏ, lục hoặc lam) để tạo một lớp mới trên đầu ảnh gốc. Sau đó, điều chỉnh độ mờ của lớp chồng lên nhau để tạo ra sự tương phản đẹp mắt.
Giảm nhiễu trong hình ảnh. Đôi khi các bức ảnh có một số chấm màu, được gọi là nhiễu ảnh. Sẽ dễ dàng hơn để giảm chúng trước khi thực hiện bất kỳ điều chỉnh nào cho ảnh ngoài cân bằng trắng và màu. Một trong những cách dễ nhất để làm điều này là tăng độ sắc nét của hình ảnh, nhưng hãy cẩn thận, vì độ sắc nét quá nhiều sẽ làm nổi bật nhiễu.
- Một số phần mềm chỉnh sửa với Adobe Lightroom có bảng "Chi tiết" với các tùy chọn để làm sắc nét và giảm nhiễu. Các công cụ làm việc cùng nhau, vì việc khử nhiễu kết thúc để ảnh bị mờ, do đó cần phải tăng độ sắc nét.
- Nếu bạn có tùy chọn giảm nhiễu trong phần mềm đã chọn, hãy bắt đầu với tùy chọn đó và tăng mức độ sáng. Tăng mức giảm, chú ý không làm mờ ảnh quá nhiều.
Điều chỉnh các mức để làm cho bức ảnh nổi bật hơn. Nếu ảnh có vẻ như được chụp bằng máy ảnh cũ hoặc có ánh sáng kỳ lạ do đèn flash gây ra, một số điều chỉnh đối với các mức độ sẽ giải quyết vấn đề bằng cách sửa độ phơi sáng của máy ảnh - cho dù ảnh bị thiếu sáng (tối) hay thừa sáng (ánh sáng) .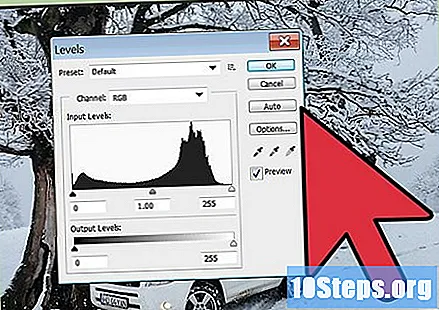
- Chất lượng của việc điều chỉnh mức không giống nhau trong tất cả các chương trình. Một số phần mềm, chẳng hạn như Apple Photo, không có điều chỉnh chi tiết như Photoshop, nhưng vẫn có sẵn một số tùy chọn. Việc điều chỉnh các mức đi xuống để kiểm soát độ sáng ở ba mức: bóng, bán sắc và đèn.
- Khi điều chỉnh các mức độ của ảnh, ý tưởng là tạo ra dải âm lớn hơn, cho phép pixel sáng nhất có màu trắng tinh khiết và pixel tối nhất có màu đen tuyền.
- Điều chỉnh các mức sao cho phần tối nhất của hình ảnh là màu đen và phần sáng nhất có màu trắng, mang lại độ tương phản tổng thể hơn. Nếu tùy chọn bán sắc có sẵn trong chương trình bạn đang sử dụng, hãy sử dụng nó để kiểm soát tông màu xám của hình ảnh, làm sáng hoặc tối chúng theo nhu cầu của hình ảnh. Ví dụ: nếu bạn định chỉnh sửa một bức chân dung, hãy làm sáng thanh bán sắc khi da của người đó sáng và tối hơn khi da của người đó tối.
Phương pháp 3/3: Thực hiện điều chỉnh nâng cao
Điều chỉnh màu sắc và độ bão hòa. Đây là tùy chọn được sử dụng khi bạn muốn làm nổi bật một màu cụ thể trong ảnh. Ví dụ: để tạo thêm sức sống cho các màu xanh lá cây trong ảnh, hãy tăng màu sắc để thêm một chút màu xanh lam vào các màu xanh lá cây và tăng độ bão hòa.
- Vì xanh lam và xanh lục là màu cơ bản và bổ sung, màu xanh lá cây ban đầu của hình ảnh sẽ trở nên sống động hơn và phong phú hơn. Bằng cách tăng độ bão hòa màu, bạn sẽ pha trộn màu sắc tốt hơn, tăng thêm độ rung của chúng.
- Để làm cho bất kỳ bức ảnh nào nổi bật, hãy điều chỉnh màu sắc và độ bão hòa theo màu chủ đạo của ảnh.
Sử dụng hiệu ứng mờ xuyên tâm. Nhiều ảnh được chỉnh sửa chuyên nghiệp sử dụng tính năng làm mờ để làm nổi bật tiêu điểm của ảnh, để lại phần còn lại hơi mờ.
- Tính năng làm mờ xuyên tâm rất tốt cho ảnh chân dung, vì nó giữ cho khuôn mặt rất chi tiết và nền mịn hơn và không bị mất nét, tạo hiệu ứng đẹp và chuyên nghiệp.
Sờ lên da. Một trong những điểm quan trọng nhất của bản chuyên nghiệp chính là việc “làm sạch” da. Loại bỏ mụn, vết sưng và các vấn đề khác trên da của người đó, tạo vẻ mịn màng hơn. Có một số kỹ thuật có sẵn trong hầu hết các chương trình, nhưng chỉ những kỹ thuật phức tạp nhất mới cho phép chỉnh sửa sâu.
- Sử dụng công cụ "Chỉnh sửa" trong phần mềm như Picasa và Apple Photos. Sử dụng một bàn chải nhỏ để tránh chạm lên những vùng không cần chạm. Trong phần mềm này, chỉnh sửa hoạt động bằng cách làm mờ và trộn các pixel để tạo ra một cái nhìn mượt mà.
- Chỉnh sửa có thể chuyên sâu hơn trong phần mềm như Photoshop. Sử dụng công cụ Quick Selection để chọn vị trí bạn muốn chỉnh sửa và tạo một lớp mới với mặt nạ để không sửa đổi hình ảnh gốc. Sau đó nhấp vào "Bộ lọc"> "Làm mờ"> "Làm mờ bề mặt" để sửa phần đã chọn tự động.
- Sau đó sử dụng Spot Recovery Brush trên những vùng da còn lại khuyết điểm. Brush sẽ có hiệu ứng tương tự như hiệu ứng làm mờ, nhưng nó được tập trung và áp dụng cụ thể cho các khu vực có vấn đề.
Sử dụng các công cụ Hiệu chỉnh và Suy giảm để tinh chỉnh. Cả hai đều tuyệt vời để làm mờ các khu vực lớn như quầng thâm mắt. Công cụ Correction hoạt động như sau: chọn hai vùng của hình ảnh; khu vực đầu tiên được sửa đổi để giống với khu vực thứ hai.
- Công cụ Correction rất tốt để chăm sóc da, vì thay vì tạo ra một vùng mờ không tập trung, bạn sẽ sao chép một phần da từ vị trí khác trong ảnh, tạo ra một bức ảnh tự nhiên.
- Sử dụng công cụ Attenuation để làm mịn các cạnh được tạo bởi công cụ Correction, hòa trộn hình ảnh một cách tự nhiên.
- Cố gắng sao chép kết cấu của khu vực bạn đang làm việc. Ví dụ: nếu bạn đang chạm vào da xung quanh mũi, không sử dụng công cụ Correction để sao chép một phần của trán. Sự khác biệt về kết cấu và ánh sáng sẽ tạo ra một kết quả khó chịu.
Lời khuyên
- Bạn sẽ cần thực hành nhiều để chỉnh sửa như những chuyên gia. Với rất nhiều tùy chọn và kỹ thuật phần mềm có sẵn, bạn sẽ mất một lúc để tìm ra quy trình làm việc lý tưởng. Thử nghiệm với các chương trình để tìm ra lựa chọn tốt nhất.
- Chỉnh sửa chuyên nghiệp không phải lúc nào cũng nâng cao. Một vài điều chỉnh đơn giản về màu sắc và độ phơi sáng có thể là đủ trong nhiều trường hợp, vì chỉnh sửa quá nhiều sẽ khiến bức ảnh trở nên giả tạo. Không phải lúc nào cũng cần sử dụng tất cả các công cụ có sẵn.
- Xem các bài hướng dẫn dạy bạn cách chỉnh sửa các khía cạnh nhất định của ảnh. Có một số video có sẵn với các kỹ thuật và lời khuyên về các chương trình đa dạng nhất.
- Hãy tiếp tục thử nghiệm và vui chơi. Bất chấp tất cả những tiến bộ và kỹ thuật, để tạo ra một hình ảnh đẹp bạn cần phải có một con mắt tốt. Bạn càng cố gắng và mắc sai lầm, bạn sẽ càng nhận thức được điều gì có thể chỉnh sửa và điều gì không cần chỉnh sửa.