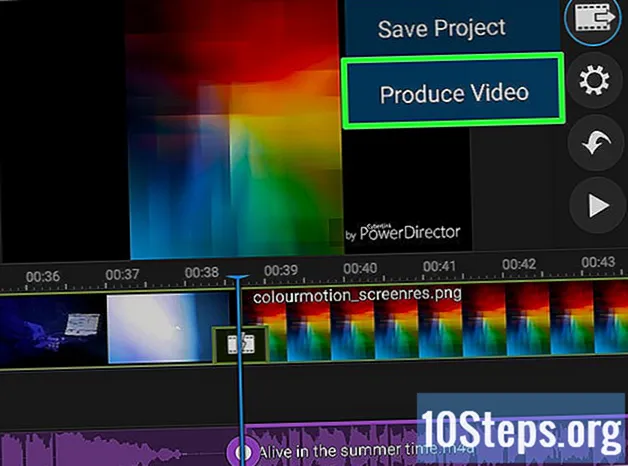
NộI Dung
Các phần khácWikiHow này hướng dẫn bạn cách chỉnh sửa video trên máy tính Chromebook. Mặc dù Chromebook không nhằm mục đích chỉnh sửa video một cách chuyên nghiệp, nhưng bạn có thể sử dụng một số ứng dụng để chỉnh sửa tệp video. Đối với hướng dẫn này, chúng tôi sẽ sử dụng Cyberlink PowerDirector, một ứng dụng miễn phí có các tiện ích bổ sung trả phí tùy chọn. Chromebook của bạn cần được cập nhật lên phiên bản Chrome OS mới nhất và phải có quyền truy cập vào Cửa hàng Google Play.
Các bước
Phần 1/6: Tải xuống và cài đặt Cyberlink PowerDirector
. Đây là ứng dụng có hình ảnh của một hình tam giác đầy màu sắc. Bạn có thể truy cập Cửa hàng Google Play trong ngăn ứng dụng. Đó là biểu tượng có 9 ô vuông ở góc dưới bên trái của màn hình.

. Đó là biểu tượng có dấu cộng trên hình thu nhỏ của video. Thao tác này sẽ thêm video vào dòng thời gian ở cuối màn hình.
. Đó là biểu tượng có dấu cộng trên hình thu nhỏ của hình ảnh. Thao tác này sẽ thêm hình ảnh vào dòng thời gian ở cuối màn hình.
. Đó là biểu tượng có dấu cộng đối diện với tên của clip âm thanh. Thao tác này sẽ thêm âm thanh vào dòng thời gian ở cuối màn hình. Các đoạn âm thanh là các tệp sóng màu tím nằm bên dưới tệp hình ảnh và video.

Chỉnh sửa tệp âm thanh. Nhấn vào tệp âm thanh trong dòng thời gian để đặt nó ở chế độ chỉnh sửa. Có một số tùy chọn bạn có để chỉnh sửa đoạn âm thanh.- Cắt đoạn. Kéo các chấm màu tím ở bên cạnh đoạn âm thanh để rút ngắn hoặc kéo dài đoạn âm thanh mà không xóa bất kỳ phần nào của đoạn âm thanh.
- Tách đoạn âm thanh. Nhấp hoặc Nhấn vào biểu tượng giống như dao cạo để chia đoạn âm thanh thành hai phần ở đầu phát.
- Xóa đoạn âm thanh. Nhấn vào biểu tượng thùng rác để xóa đoạn âm thanh khỏi dòng thời gian.
- Chỉnh sửa công cụ. Hai công cụ chỉnh sửa duy nhất cho clip âm thanh là âm lượng và nhân bản.
Phần 6/6: Lưu và Sản xuất Dự án

Nhấp hoặc nhấn vào biểu tượng tệp video. Đó là biểu tượng có dải phim và mũi tên trỏ sang phải.
Nhấp hoặc nhấn Lưu dự án. Thao tác này sẽ lưu dự án video để bạn có thể chỉnh sửa thêm vào một ngày sau đó.
Nhấp hoặc nhấn vào biểu tượng tệp video. Đó là biểu tượng có dải phim và mũi tên trỏ sang phải.
Nhấp chuột Sản xuất video. Đây là tùy chọn thứ hai trong menu tệp video. Điều này sẽ hiển thị video thành một tệp đầu ra video duy nhất có thể được tải lên một trang web phát trực tuyến như YouTube.
Câu hỏi và câu trả lời của cộng đồng
Mỗi ngày tại wikiHow, chúng tôi làm việc chăm chỉ để cung cấp cho bạn quyền truy cập vào các hướng dẫn và thông tin sẽ giúp bạn có cuộc sống tốt hơn, cho dù điều đó giúp bạn an toàn hơn, khỏe mạnh hơn hay cải thiện sức khỏe của bạn. Trong bối cảnh khủng hoảng kinh tế và sức khỏe cộng đồng hiện nay, khi thế giới đang chuyển mình mạnh mẽ và tất cả chúng ta đang học hỏi và thích nghi với những thay đổi trong cuộc sống hàng ngày, mọi người cần wikiHow hơn bao giờ hết. Sự ủng hộ của bạn giúp wikiHow tạo ra nhiều bài báo và video minh họa chuyên sâu hơn và chia sẻ thương hiệu đáng tin cậy của chúng tôi về nội dung hướng dẫn với hàng triệu người trên khắp thế giới. Hãy cân nhắc đóng góp cho wikiHow hôm nay.


