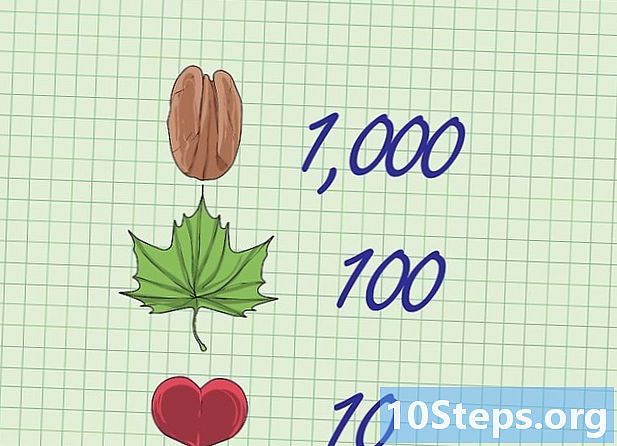Tác Giả:
Carl Weaver
Ngày Sáng TạO:
25 Tháng 2 2021
CậP NhậT Ngày Tháng:
18 Có Thể 2024
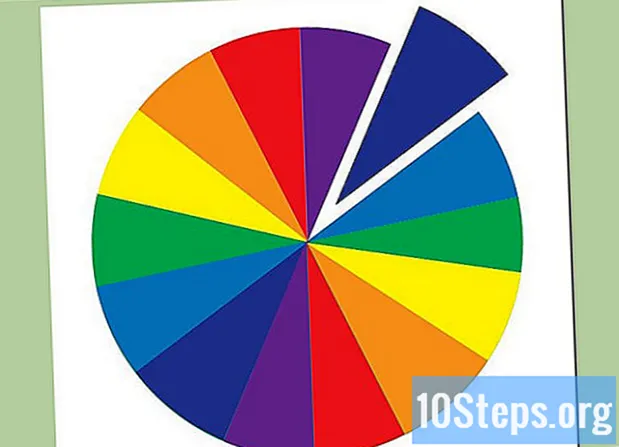
NộI Dung
Biểu đồ hình tròn là một điểm quan trọng trong tất cả các bài thuyết trình kinh doanh. Nếu bạn muốn tạo biểu đồ và chia nó thành nhiều phần, hãy làm theo hướng dẫn trong hướng dẫn từng bước bên dưới. Điều này sẽ hướng dẫn bạn cách sử dụng lệnh Split trong Adobe Illustrator CS5.
Các bước
Tạo một tài liệu mới. Đi tới Tệp> Mới hoặc sử dụng Ctrl + N và đặt kích thước tài liệu thành màn hình cỡ chữ cái theo chiều dọc. Bạn có thể thêm đường dẫn bằng cách tạo một hình chữ nhật, sử dụng công cụ hình chữ nhật (Chiều rộng: 21,5 cm, Chiều cao: 28 cm). Sau đó kéo chúng vào giữa mỗi dòng trong hộp giới hạn. Kết thúc bằng cách nhấp chuột phải vào thước để thay đổi số đo tài liệu của bạn thành pixel.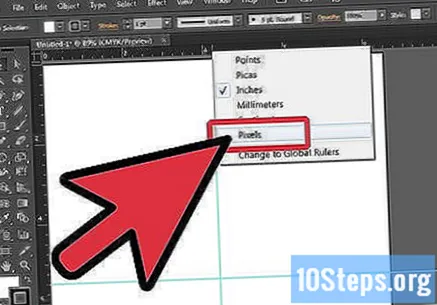
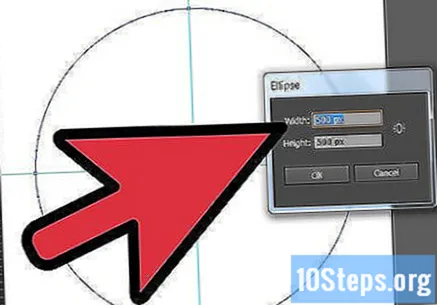
Tạo một vòng tròn bằng công cụ Ellipse. Đặt số đo của vòng tròn thành 500 x 500 pixel.
Tạo đường bằng công cụ đường. Để tạo một đường thẳng, hãy giữ phím Shift trên bàn phím của bạn khi vẽ đường thẳng.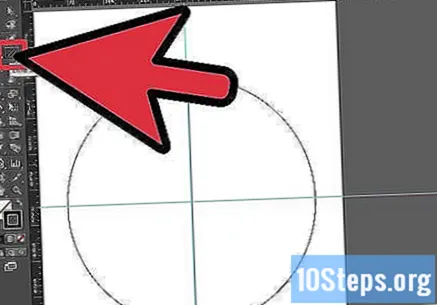
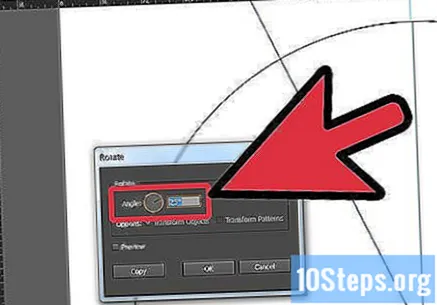
Xoay đường 25 độ. Bạn có thể xoay dòng bằng cách chọn dòng> nhấp chuột phải> chuyển đổi> xoay. Khi bạn đã hoàn thành việc đó, hãy đặt góc thành 25 độ và nhấp vào sao chép.
Khi bạn đã xoay và sao chép dòng, hãy lặp lại quá trình này năm lần nữa. Điều này sẽ tạo ra một tập hợp các đường ở đầu vòng tròn của bạn.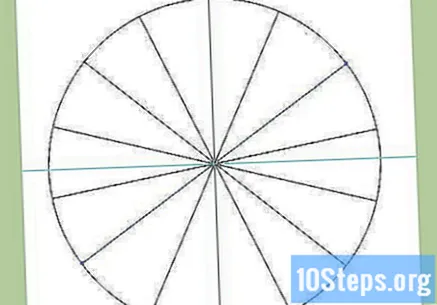
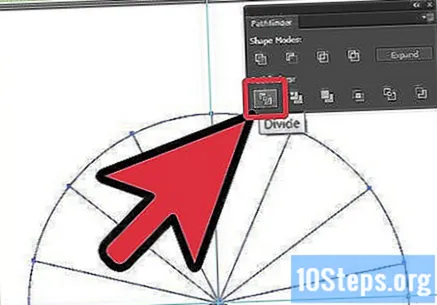
Bây giờ đi tới window> pathfinder và mở cửa sổ tìm kiếm đường dẫn của bạn. Chọn tất cả các đối tượng (bạn có thể chỉ cần sử dụng lệnh Ctrl + A), sau đó nhấp vào "Tách" trong cửa sổ tìm đường của bạn.- Vòng tròn sẽ tự động được chia thành 14 hình tam giác riêng lẻ sẽ được nhóm lại với nhau. Bây giờ bạn có thể nhấp và xóa các hình dạng thừa không cần thiết.
Bỏ nhóm các mảnh hình tam giác của biểu đồ hình tròn. Điều này cần được thực hiện trước khi bạn có thể thêm bất kỳ màu nào. Để hủy nhóm, hãy chọn nhóm> nhấp chuột phải> hủy nhóm.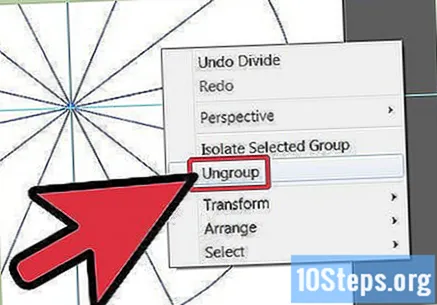
Bây giờ các hình dạng đã được tách nhóm, bạn có thể nhấp riêng vào các hình tam giác và thêm màu vào bên trong các hình dạng. Thêm màu theo các kết hợp sau: Đỏ: C = 0,08, M = 99,65, Y = 97,42, K = 0,19; Màu da cam: C = 0, M = 40,09, Y = 95,65, K = 0; Màu vàng: C = 4,69, M = 0, Y = 88,69, K = 0; Màu xanh lá cây: C = 74,6, M = 0, Y = 99,46, K = 0; Xanh lam: C = 78,34, M = 30,95, Y = 0, K = 0; Anil: C = 85,27, M = 99,91, Y = 3,03, K = 0,5; Màu tím: C = 60,31, M = 99,58, Y = 1,62, K = 0,44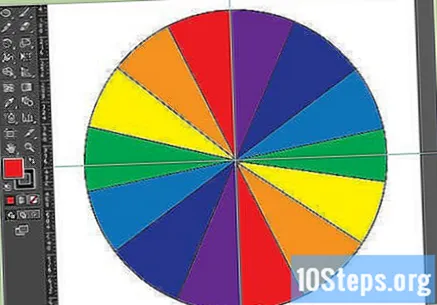
Sau khi bạn đã thêm màu vào bên trong các hình tam giác, bạn có thể nhóm chúng lại. Thực hiện việc này bằng cách chọn mọi thứ hoặc Ctrl + A> nhấp chuột phải> nhóm.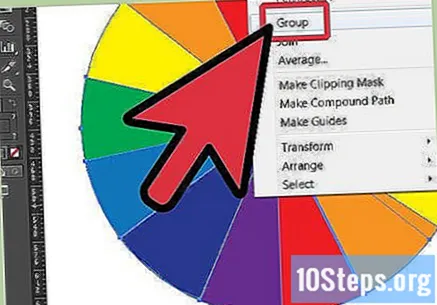
Sau khi nhóm tất cả các hình tam giác, hãy xóa đường màu đen bên ngoài các hình để làm cho biểu đồ hình tròn của bạn trông gọn gàng hơn.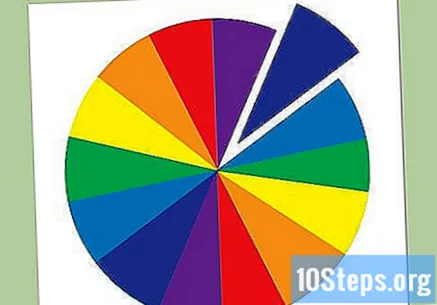
- Bây giờ bạn có một hình tròn được chia thành các hình tam giác nhỏ hơn.