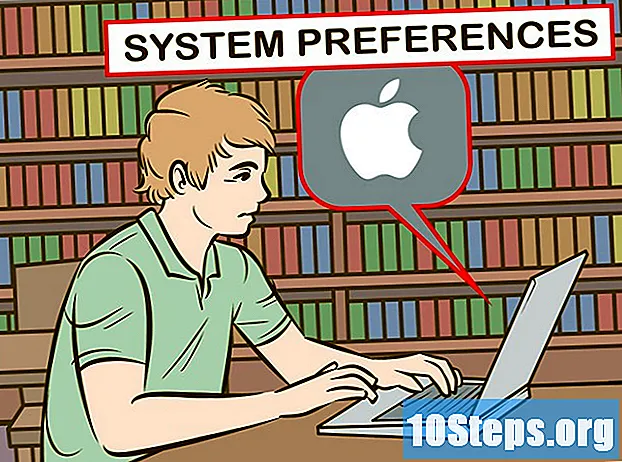
NộI Dung
Học cách gõ trọng âm trong từ có thể tăng tốc độ gõ của bạn lên đáng kể. Có một số cách để thêm dấu, tùy thuộc vào chương trình được sử dụng và bài viết này nêu một số cách tiếp cận phổ biến nhất.
Lưu ý: Bài viết này giả định rằng bạn đang sử dụng bàn phím được định cấu hình bằng tiếng Anh, vì bàn phím ở các ngôn ngữ khác đã có các phím trọng âm cần thiết. Nếu bạn muốn học cách nhấn trọng âm các từ, bấm vào đây.
Các bước
Phương pháp 1/5: Gõ dấu trên PC
Hãy thử sử dụng các phím tắt. Các phím tắt hoạt động trên hầu hết các máy tính hiện đại chạy Microsoft Word. Chúng có xu hướng nhanh hơn và dễ nhớ hơn là sử dụng mã ASCII để tạo điểm nhấn.

Nhấn các phím Điều khiển+` và sau đó là ký tự mà bạn muốn thêm trọng âm. Nhấn giữ Điều khiển và sau đó nhấn vào phím dấu gần góc trên bên trái của bàn phím. Nhả các phím. Sau đó, chọn ký tự mà bạn muốn thêm dấu.- Phím trọng âm thường nằm trên cùng một phím với trọng âm "~". Đây không phải là phím dấu nháy đơn.

Nhấn các phím Điều khiển+’ và sau đó là ký tự mà bạn muốn thêm dấu sắc. Nhấn giữ Điều khiển đã nhấn và nhấn phím dấu nháy đơn. Nó nằm cạnh chìa khóa ↵ Nhập. Nhả các phím. Sau đó, chọn ký tự mà bạn muốn thêm dấu.
cắm chìa khóa Điều khiển theo dõi bởi ⇧ Shift và 6, rồi đến chữ cái mà bạn muốn thêm dấu mũ. Nhấn giữ Điều khiển nhấn và nhấn các phím ⇧ Shift+6. Nhả các phím và chọn ký tự mong muốn. Chìa khóa 6 được sử dụng vì ký tự ^ được tìm thấy ở trên số.
Nhấn các phím ⇧ Shift+Điều khiển+~ và sau đó là ký tự mà bạn muốn thêm dấu ngã. Bạn có thể tìm thấy dấu ngã trên cùng một phím được sử dụng để tạo dấu trầm. Chìa khóa ⇧ Shift nó cần được nhấn, nếu không bạn sẽ bị nặng ở vị trí của dấu ngã. Nhả các phím và chọn ký tự mong muốn.
Nhấn các phím Điều khiển+⇧ Shift+: và sau đó là ký tự mà bạn muốn thêm âm sắc. Bạn có thể tìm thấy phím dấu hai chấm bên cạnh phím dấu huyền. Bạn phải giữ chìa khóa ⇧ Shift nhấn để chọn hai điểm, nếu không bạn sẽ chọn dấu chấm phẩy. Nhả các phím. Bây giờ, chọn chữ cái mong muốn.
Thêm dấu theo cách tương tự cho chữ in hoa có dấu. Tuy nhiên, lần này chỉ cần nhấn phím ⇧ Shift sau khi đánh máy Điều khiển + (dấu), rồi nhập ký tự mong muốn. Nó sẽ được chèn bằng chữ in hoa.
Phương pháp 2/5: Học mã phím thay thế (Mã ASCII) trên Windows
Sử dụng mã khóa Alt. Để sử dụng chúng, bàn phím của bạn phải có bàn phím số riêng biệt ở phía bên phải. Mã ASCII hoạt động trong Microsoft Office. Chúng có thể không hoạt động với một số chương trình Windows, vì vậy bạn cần kiểm tra chúng riêng lẻ để xem chúng có tương thích hay không.
cắm chìa khóa Alt. Mặc dù có nhiều mã số để trang trí, bước đầu tiên để sử dụng chúng là bấm phím Alt. Nhấn giữ nó trong khi nhập mã số.
Nhập mã tương ứng với dấu trên bàn phím số.
- Nhập các mã sau để có được dấu ấn đặc biệt:
- à = 0224; À = 0192
- è = 0232; È = 0200
- ì = 0236; Ì = 0204
- ò = 0242; Ò = 0210
- ù = 0249; Ù = 0217
- Nhập các mã sau để lấy dấu sắc:
- á = 0225; Á = 0193
- é = 0233; É = 0201
- í = 0237; Í = 0205
- ó = 0243; Ó = 0211
- ú = 0250; Ú = 0218
- ý = 0253; Ý = 0221
- Nhập các mã sau để lấy dấu mũ:
- â = 0226; Â = 0194
- ê = 0234; Ê = 0202
- î = 0238; Î = 0206
- ô = 0244; Ô = 0212
- û = 0251; Û = 0219
- Nhập các mã sau để nhận dấu ngã:
- ã = 0227; Ã = 0195
- ñ = 0241; Ñ = 0209
- õ = 0245; Õ = 0213
- Nhập các mã sau để có được âm sắc:
- ä = 0228; Ä = 0196
- ë = 0235; Ë = 0203
- ï = 0239; Ï = 0207
- ö = 0246; Ö = 0214
- ü = 0252; Ü = 0220
- ÿ = 0255; Ÿ = 0159
Nhả chìa khóa Alt. Liên kết sẽ xuất hiện phía trên chữ cái tương ứng như hình. Học các mã trọng âm có thể mất một chút thời gian, vì có rất nhiều trong số chúng. Bạn có thể làm một bảng tham khảo và giữ nó bên cạnh máy tính nếu bạn cần thường xuyên sử dụng dấu. Nếu bạn nhấn trọng âm các từ quá thường xuyên, tốt nhất bạn nên định cấu hình lại bàn phím cho phù hợp nhất với nhu cầu của mình.
Phương pháp 3/5: Đánh dấu trên máy Mac
Sử dụng các phím tắt để đánh dấu khi nhập trên Mac. Phương pháp này sẽ hoạt động trên các tài liệu trong Pages và cả trong trình duyệt internet. Chìa khóa ⌥ Tùy chọn nó phải được nhấn khi gõ kết hợp một hoặc hai phím khác để chỉ định loại dấu và chữ cái.
Nhấn các phím ⌥ Tùy chọn+` và sau đó là ký tự mà bạn muốn thêm trọng âm. Nhấn giữ ⌥ Tùy chọn nhấn và nhấn phím ` (giọng). Nhả các phím. Bạn sẽ thấy một dấu được tô màu vàng trên trang. Bây giờ, hãy nhấn vào ký tự bạn muốn nhấn trọng âm. Trọng âm này có thể được sử dụng trong bất kỳ nguyên âm nào.
Nhấn các phím ⌥ Tùy chọn+VÀ và sau đó là ký tự mà bạn muốn thêm dấu sắc. Nhấn và giữ ⌥ Tùy chọn và bấm phím VÀ. Nhả các phím. Khi xem dấu sắc được đánh dấu bằng màu vàng, bạn có thể chọn chữ cái bạn muốn đánh dấu. Trọng âm này có thể được sử dụng trong bất kỳ nguyên âm nào.
Nhấn các phím ⌥ Tùy chọn+Tôi và sau đó là ký tự mà bạn muốn thêm dấu mũ. Nhấn giữ ⌥ Tùy chọn nhấn và nhấn phím Tôi. Nhả các phím. Bây giờ, chọn chữ cái mong muốn. Trọng âm này có thể được sử dụng trong bất kỳ nguyên âm nào.
Nhấn các phím ⌥ Tùy chọn+N và sau đó là ký tự mà bạn muốn thêm dấu ngã. Nhấn giữ ⌥ Tùy chọn nhấn và nhấn phím N. Nhả các phím. Bây giờ, chọn chữ cái mong muốn. Trọng âm này có thể được sử dụng trong các chữ cái A, N và O.
Nhấn các phím ⌥ Tùy chọn+U và sau đó là ký tự mà bạn muốn thêm âm sắc. Nhấn giữ ⌥ Tùy chọn nhấn và nhấn phím U. Nhả các phím. Bây giờ, chọn chữ cái mong muốn.
cắm chìa khóa ⇧ Shift để nhấn mạnh một chữ cái viết hoa. Bạn phải nhấn phím này trước để viết hoa một chữ cái. Thông thường, một chữ cái được viết hoa tự động khi bắt đầu một câu mới.
Phương pháp 4/5: Sao chép và dán dấu
Trước hết, hãy làm quen với các trọng âm. Luôn kiểm tra trước khi sử dụng trọng âm để đảm bảo rằng bạn sử dụng nó một cách chính xác, vì một trọng âm sai có thể thay đổi nghĩa của từ. Xem các trọng âm được sử dụng nhiều nhất trong hầu hết các ngôn ngữ Châu Âu:
- Trọng âm - à, è, ì, ò, ù
- Trọng âm - á, é, í, ó, ú, ý
- Dấu mũ - à, è, ì, ò, ù
- Til - ñ, õ, ã
- Lắc - ä, ë, ï, ö, ü, ÿ
Tìm một ví dụ về chữ cái hoặc từ bạn cần. Bạn có thể lấy văn bản từ một tài liệu hiện có, bản đồ ký tự, tiện ích xem trên máy tính hoặc tìm kiếm trên internet. Khi tìm kiếm trên công cụ tìm kiếm một từ thường sử dụng trọng âm, bạn sẽ có thể sao chép nó một cách nhanh chóng.
Đánh dấu từ hoặc chữ cái mong muốn. Trong Windows, nhấp chuột phải để sao chép văn bản. Trên Mac, nhấn các phím ⌘ Lệnh+Ç.
Dán dấu vào văn bản của bạn. Nếu đang sử dụng máy Mac, bạn có thể chọn tùy chọn "dán và kết hợp kiểu" bằng cách nhấp chuột phải nếu bạn muốn từ có dấu hoặc trọng âm khớp với phần còn lại của văn bản. Trong Windows, chỉ cần đánh dấu từ sau khi dán và thay đổi phông chữ sao cho phù hợp với phần còn lại của tài liệu. Nếu bạn hiếm khi sử dụng trọng âm hoặc chỉ đang tìm cách sửa lỗi nhanh, đây có thể là phương pháp hiệu quả nhất để nhấn trọng âm từ một cách nhanh chóng.
Phương pháp 5/5: Định cấu hình lại bàn phím
Truy cập "Bảng điều khiển" (Windows XP). Bạn có thể nhấp vào menu "Start" và chọn "Control Panel".
- Nhấp vào "Ngày, Giờ, Ngôn ngữ và Tùy chọn Khu vực".
- Nhấp vào "Tùy chọn khu vực và ngôn ngữ".
- Chọn tab "Ngôn ngữ" ở đầu màn hình.
- Nhấp vào "Chi tiết" ở gần dưới cùng.
- Nhấp vào "Thêm" và chọn ngôn ngữ mong muốn.
- Quay lại tab "Ngôn ngữ" và chọn tùy chọn "Thay đổi ngôn ngữ" bằng cách nhấn các phím ←Alt và ⇧ Shift đồng thời. Bằng cách đó, bạn có thể nhanh chóng chuyển đổi giữa các ngôn ngữ đã cài đặt bất cứ khi nào bạn muốn.
Đi tới "Bảng điều khiển" nếu bạn muốn thay đổi cấu hình bàn phím (Windows 8 và 10). Bạn có thể mở menu này bằng cách nhấn các phím ⊞ Thắng+R.
- Thay đổi màn hình thành "Biểu tượng nhỏ". Điều này giúp tiết kiệm một vài cú nhấp chuột, đảm bảo truy cập trực tiếp vào menu ngôn ngữ.
- Nhấp vào biểu tượng "Ngôn ngữ".
- Lựa chọn các phương án".
- Nhấp vào "Thêm phương thức nhập". Điều này sẽ cho phép bạn chọn cấu hình bàn phím mong muốn.
Mở "Tùy chọn hệ thống" nếu bạn muốn thay đổi cài đặt bàn phím trên máy Mac. Bạn có thể mở tùy chọn này thông qua Lauchpad hoặc thư mục "Ứng dụng".
- Nhấp vào "Quốc tế".
- Chọn tab "Trình đơn đầu vào".
- Chọn ngôn ngữ mong muốn.
- Xem các phím cần thiết để thay đổi ngôn ngữ hoặc chọn "Hiển thị menu đầu vào trong thanh menu" để có thể nhấp và chọn bàn phím bạn muốn sử dụng.
Lời khuyên
- Trên thiết bị iOS (iPad, iPhone, iPod), chỉ cần giữ ký tự bạn muốn đánh dấu và kéo ngón tay của bạn đến phiên bản có dấu sẽ xuất hiện trong menu mới.
- Có những bàn phím với các phiên bản của các chữ cái đã có dấu trên chúng. Đây có thể là một khoản đầu tư rất hữu ích nếu bạn nhấn trọng âm các từ thường xuyên.
- Một số phần mềm có thể biến đổi một số phím thành các chữ cái có dấu hoặc cung cấp một bàn phím ảo để bạn có thể bấm vào chữ cái mong muốn.


