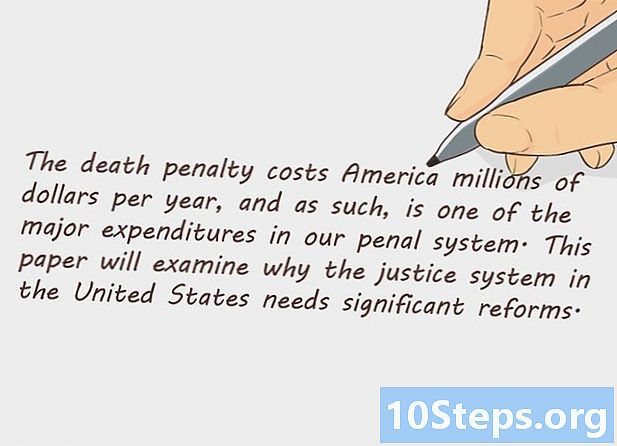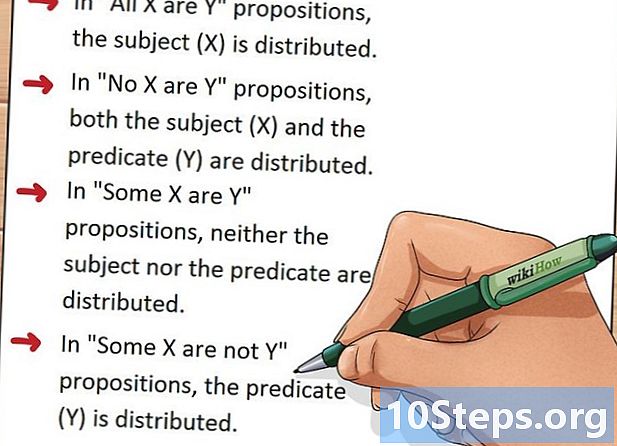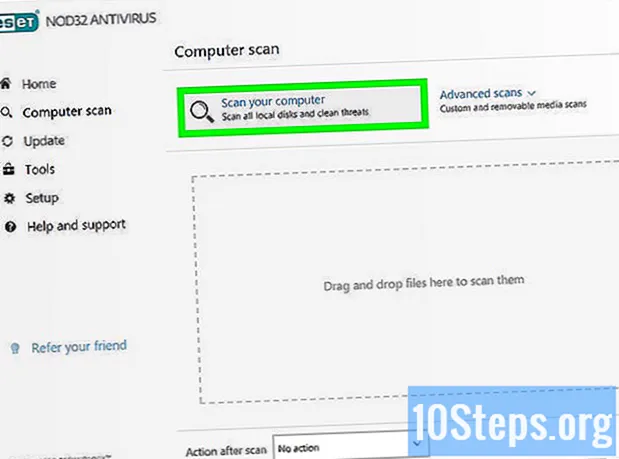
NộI Dung
Tiện ích bổ sung là các tiện ích mở rộng và bổ sung của bên thứ ba có thể được thêm vào hoặc tải xuống trong trình duyệt web để nâng cao trải nghiệm duyệt web của người dùng. Chúng cho phép bạn tùy chỉnh hoặc nâng cao một hoặc nhiều tính năng của trình duyệt. Khi chúng không còn cần thiết, bạn có thể xóa hoặc tắt tiện ích bổ sung, bất kể trình duyệt được sử dụng.
Các bước
Phương pháp 1/6: Google Chrome
bên dưới một phần mở rộng. Mỗi hộp kiểm liệt kê tiện ích mở rộng có một khóa ở góc dưới bên phải. Bấm vào phím này để tắt nó. Khi nó chuyển sang màu xanh lục, tiện ích sẽ bị vô hiệu hóa.
- Để gỡ cài đặt tiện ích mở rộng, hãy nhấp vào nút Để loại bỏ ở cuối hộp liệt kê các tiện ích mở rộng.

bên dưới một phần mở rộng. Một khóa sẽ được hiển thị bên dưới mỗi tiện ích mở rộng được cài đặt. Để tắt tiện ích mở rộng, chỉ cần nhấp vào phím. Ngay sau khi nó chuyển sang màu xám, tiện ích sẽ bị vô hiệu hóa.- Để gỡ cài đặt tiện ích, hãy nhấp vào biểu tượng bánh răng ở bên phải tiện ích đó trong menu để hiển thị thêm thông tin, sau đó nhấp vào Gỡ cài đặt Ngay bên dưới.
. Tùy chọn này có biểu tượng bánh răng và có thể được tìm thấy ở góc trên bên phải của màn hình Internet Explorer. Làm như vậy sẽ mở menu "Cài đặt".
- Lưu ý: tiện ích bổ sung không khả dụng cho phiên bản Metro hoặc Mobile của Internet Explorer.

nhấp vào Quản lý các add-ons ở giữa menu "Cài đặt". Làm như vậy sẽ hiển thị cửa sổ "Quản lý tiện ích bổ sung" ở giữa màn hình.
Nhấp vào loại tiện ích bổ sung. Chúng được sắp xếp theo danh mục. Nhấp vào loại của nó trong hộp kiểm ở bên trái của cửa sổ "Quản lý tiện ích bổ sung". Sau đó, bạn sẽ thấy tất cả các mục trong danh mục đó trong hộp bên trái.

Nhấp vào một tiện ích bổ sung. Khi bạn tìm thấy tùy chọn bạn muốn tắt, hãy nhấp vào tùy chọn đó để xem thêm chi tiết trong cửa sổ "Quản lý tiện ích bổ sung".
Nhấn nút Vô hiệu hóa nằm ở góc dưới bên phải của cửa sổ sau khi chọn tiện ích bổ sung.
nhấp vào Vô hiệu hóa xác nhận. Bạn sẽ được thông báo rằng mọi tiện ích bổ sung có liên quan cũng sẽ bị vô hiệu hóa.
- nhấp vào Để loại bỏ để gỡ cài đặt tiện ích bổ sung đã chọn (nếu có thể). Không phải tất cả các tiện ích mở rộng đều có thể được gỡ cài đặt, vì một số tiện ích cần thiết để Internet Explorer và Windows hoạt động bình thường. Trong trường hợp chúng có thể được gỡ cài đặt, nút "Xóa" sẽ xuất hiện bên cạnh "Bật" và "Tắt".
Tắt tất cả các tiện ích bổ sung cùng một lúc bằng cách khôi phục Internet Explorer. Nếu bạn có nhiều thanh công cụ và tiện ích bổ sung, bạn có thể khôi phục trình duyệt của mình về cài đặt gốc để xóa tất cả chúng bằng cách làm như sau:
- Nhấp vào biểu tượng bánh răng.
- nhấp vào Tùy chọn Internet.
- Bấm vào tab Nâng cao.
- nhấp vào Cài lại.
- nhấp vào Cài lại một lần nữa để xác nhận.
Kiểm tra phần mềm độc hại trên máy tính của bạn. Nếu bạn không thể loại bỏ các tiện ích mở rộng và một số thanh công cụ, hoặc nếu bạn nhận được nhiều cửa sổ bật lên có quảng cáo, bạn có thể đã bị nhiễm phần mềm quảng cáo. Tải xuống và chạy các công cụ "AdwareCleaner" và "Malwarebytes Antimalware" để tìm kiếm và loại bỏ phần mềm độc hại này. Cả hai công cụ đều miễn phí.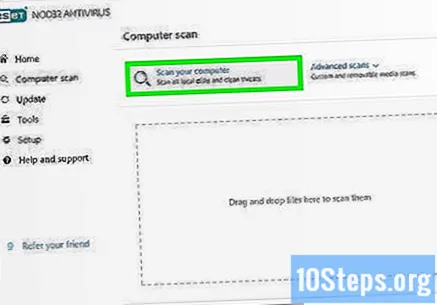
Phương pháp 4/6: Mozilla Firefox
Nhấn nút ☰ nằm ở góc trên bên phải của cửa sổ. Nó là một trình đơn thả xuống nằm bên dưới nút.
- Phiên bản di động của Firefox không hỗ trợ việc sử dụng các tiện ích bổ sung.
nhấp vào Tiện ích bổ sung ở giữa menu thả xuống. Làm như vậy sẽ hiển thị danh sách các tiện ích mở rộng trong "Trình quản lý tiện ích bổ sung".
Nhấn nút Vô hiệu hóa ở bên phải của mỗi tiện ích bổ sung trong danh sách. Sau đó, chúng sẽ bị vô hiệu hóa.
- Để gỡ cài đặt tiện ích bổ sung, hãy nhấp vào Để loại bỏ bên cạnh anh ấy. Không phải tất cả chúng đều có thể được gỡ cài đặt.
Khôi phục Firefox để xóa tất cả các tiện ích mở rộng đã cài đặt. Không giống như các trình duyệt web khác, chúng sẽ bị loại bỏ hoàn toàn chứ không chỉ bị vô hiệu hóa. Làm theo các bước dưới đây để khôi phục Firefox:
- Nhấp vào nút menu (☰) từ Firefox.
- nhấp vào Cứu giúp.
- nhấp vào Thông tin khắc phục sự cố.
- nhấp vào Khôi phục Firefox.
- Xác nhận lựa chọn của bạn bằng cách nhấp vào Khôi phục Firefox.
Tải xuống một số công cụ chống phần mềm độc hại. Nếu bạn gặp sự cố khi xóa thanh công cụ hoặc tiện ích bổ sung khác, có thể do phần mềm độc hại trên máy tính của bạn. Tải xuống và chạy các công cụ "AdwareCleaner" và "Malwarebytes Antimalware" miễn phí để tìm kiếm và loại bỏ phần mềm độc hại này.
Phương pháp 5/6: Safari
nhấp vào Safari trong thanh ở trên cùng bên trái của màn hình, bên cạnh biểu tượng Apple. Sau đó, menu "Safari" sẽ mở ra.
nhấp vào Sở thích .... Đây là tùy chọn thứ ba có sẵn trong menu "Safari". Sau đó, menu "Preferences" của Safari sẽ mở ra.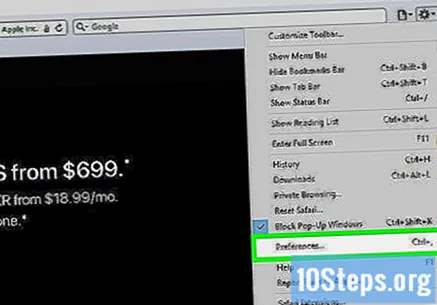
- Phiên bản di động của Safari không hỗ trợ việc sử dụng tiện ích bổ sung.
Bấm vào tab Phần mở rộng. Nó có biểu tượng của một mảnh ghép. Sau đó, danh sách tất cả các tiện ích bổ sung đã cài đặt sẽ được hiển thị ở phía bên trái của cửa sổ.
Chọn tiện ích mở rộng bạn muốn tắt. Chúng được liệt kê trong thanh bên phải. Bạn có thể xem thêm chi tiết về tiện ích mở rộng trong cửa sổ này.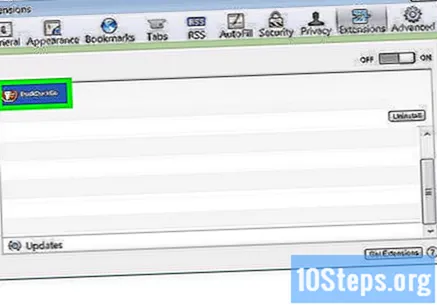
Bỏ chọn hộp kiểm bên cạnh tiện ích mở rộng. Sau đó nó sẽ bị vô hiệu hóa. Các hộp kiểm này xuất hiện ở bên phải của mỗi tiện ích bổ sung trong thanh bên phải. Tiện ích bổ sung sẽ bị vô hiệu hóa ngay lập tức.
- Để gỡ cài đặt một tiện ích mở rộng, hãy nhấp vào nó và sau đó "Gỡ cài đặt". Sau đó, nó sẽ được gỡ cài đặt khỏi Mac.
Tải xuống "Malwarebytes dành cho Mac". Làm điều này nếu bạn không thể loại bỏ một số thanh công cụ. Chương trình chống phần mềm độc hại nổi tiếng "AdwareMedic" đã được mua lại bởi "Malwarebytes" và bây giờ được gọi là "Malwarebytes cho Mac." Nó vẫn miễn phí và có thể loại bỏ hầu hết các phần mềm quảng cáo độc hại.
- Xem bài viết này để biết các mẹo loại bỏ phần mềm quảng cáo chung trên Mac.
Phương pháp 6/6: Opera
Nhấp vào menu "Opera". Nó có biểu tượng chữ "O" màu đỏ và nằm ở góc trên bên trái của màn hình.
Lựa chọn Phần mở rộng. Sau đó, một menu con sẽ mở ra ở phía bên trái.
nhấp vào Phần mở rộng.
- Nếu bạn thích, hãy nhấn các nút Ctrl+⇧ Shift+VÀ.
nhấp vào Vô hiệu hóa bên dưới một phần mở rộng. Chúng được liệt kê trong các thanh chứa thông tin về từng cái. Nút "Tắt" xuất hiện bên dưới thông tin này.
- Nhấp vào "X" ở góc trên bên phải của mô tả tiện ích bổ sung để xóa nó. Bạn sẽ cần xác nhận việc gỡ cài đặt trước khi tiếp tục.
Thực hiện quét phần mềm quảng cáo. Nếu bạn không thể loại bỏ một số thanh công cụ hoặc nếu bạn nhận được rất nhiều cửa sổ bật lên với quảng cáo, bạn có thể đã bị nhiễm phần mềm quảng cáo. Tải xuống và chạy các công cụ "AdwareCleaner" và "Malwarebytes Antimalware" để tìm kiếm và loại bỏ phần mềm độc hại này. Cả hai công cụ đều miễn phí.
Lời khuyên
- Tắt hoặc gỡ cài đặt hoàn toàn tiện ích bổ sung nếu nguồn hoặc trang web mà từ đó nó được tải xuống không đáng tin cậy. Một số trong số chúng đến từ các bên thứ ba có thể là mối đe dọa bảo mật và làm hỏng máy tính của bạn nếu được cài đặt trong trình duyệt web.
Cảnh báo
- Không thể xóa một số tiện ích bổ sung khỏi trình duyệt internet nếu chúng là điều kiện tiên quyết cho hoạt động của máy tính hoặc hệ điều hành. Nếu một tiện ích bổ sung cụ thể không có tùy chọn tắt hoặc gỡ cài đặt, thì bạn sẽ không thể làm như vậy.