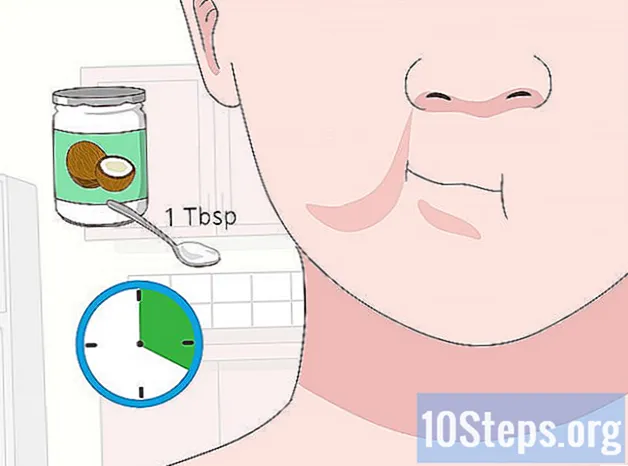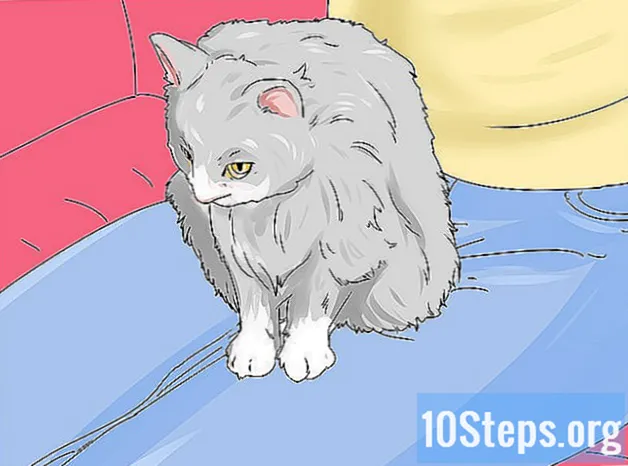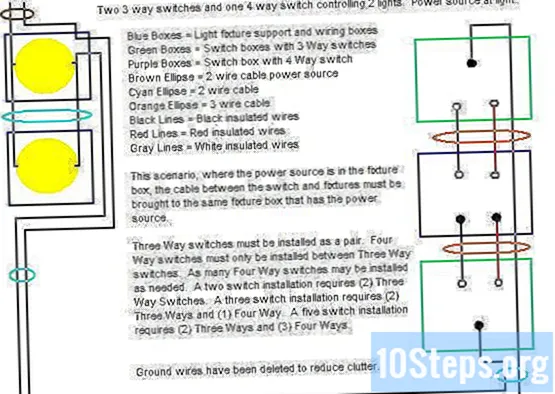NộI Dung
Nếu bạn có một máy tính cũ hơn hoặc đang chạy phần mềm đòi hỏi rất nhiều về đồ họa và tài nguyên hệ thống, bạn có thể cải thiện hiệu suất của nó bằng cách giảm tốc phần cứng hoặc tắt hoàn toàn. Tùy chọn này có thể không khả dụng trên các máy tính mới hơn, nhưng nó có thể giúp tăng hiệu suất của máy tính cũ.
Các bước
Trước khi bạn bắt đầu

Spike Baron
Kỹ sư mạng và kỹ thuật viên máy tínhMột số chương trình cần tăng tốc phần cứng. Một số thứ, chẳng hạn như phát DVD, có thể cần tăng tốc phần cứng để hoạt động bình thường. Nhiệm vụ càng nặng thì việc tăng gia tốc càng quan trọng.
Phương pháp 1/2: Windows 7 và 8
Mở menu Start và nhấp vào Control Panel.

Chọn "Cá nhân hóa".
Chọn "Cài đặt video".

Tìm và chọn tùy chọn "Cài đặt nâng cao".
Bấm vào chuyển hướng .Giải pháp vấn đề.
- Nếu không có tab Khắc phục sự cố, trình điều khiển cạc video không hỗ trợ tính năng Windows này. Cập nhật trình điều khiển có thể thêm tính năng này, tuy nhiên, bạn có thể sẽ cần điều chỉnh cài đặt bằng bảng điều khiển của card màn hình.
- Bạn có thể truy cập bảng điều khiển NVIDIA hoặc AMD bằng cách nhấp chuột phải vào màn hình và chọn nó từ menu.
Nhấn nút .Thay đổi cài đặt.
- Nếu nút Thay đổi Cài đặt chuyển sang màu xám, trình điều khiển cạc video không hỗ trợ tính năng này trong Windows. Cập nhật trình điều khiển có thể thêm tính năng này, tuy nhiên, bạn có thể sẽ cần điều chỉnh cài đặt bằng bảng điều khiển của card màn hình.
- Bạn có thể truy cập bảng điều khiển NVIDIA hoặc AMD bằng cách nhấp chuột phải vào màn hình và chọn nó từ menu.
Điều chỉnh cài đặt tăng tốc phần cứng như mong muốn. Di chuyển điều khiển sang trái nếu bạn muốn tắt hoàn toàn tính năng tăng tốc phần cứng.
Nhấn nút .Để áp dụng và chọn nút đồng ý để đóng cửa sổ.
Nhấn nút . đồng ý và đóng cửa sổ Thuộc tính hiển thị.
Khởi động lại máy tính để kích hoạt các cài đặt đã thay đổi.
Phương pháp 2/2: Windows Vista
Nhấp vào nút Bắt đầu để mở menu Bắt đầu.
Mở Bảng điều khiển.
Chọn "Giao diện và cá nhân hóa".
Nhấp vào "Điều chỉnh độ phân giải màn hình" trong menu.
Chọn "Cài đặt nâng cao" trong cửa sổ cài đặt Video.
Bấm vào chuyển hướng .Giải pháp vấn đề bên trong cửa sổ thuộc tính màn hình
Nhấn nút .Thay đổi cài đặt.
Nhấn nút .Tiếp tục bên trong cửa sổ bảo mật.
Điều chỉnh cài đặt tăng tốc phần cứng như mong muốn. Di chuyển điều khiển sang trái nếu bạn muốn tắt hoàn toàn tính năng tăng tốc phần cứng.
Nhấn nút . đồng ý và khởi động lại máy tính của bạn.
Lời khuyên
- Giảm hoặc tắt tăng tốc phần cứng có thể cần thiết nếu máy tính quá chậm. Điều này thường xảy ra trên các máy tính cũ hoặc khi máy tính có card màn hình yếu cố chạy phần mềm hoặc trò chơi tiêu tốn nhiều tài nguyên hệ thống, do đó yêu cầu card màn hình có hiệu suất cao hơn. Nếu máy tính bắt đầu chậm lại, đặc biệt là khi mở video hoặc trò chơi, hãy tắt tăng tốc phần cứng. Đôi khi, thủ tục này có thể làm giảm bớt vấn đề mà không cần phải đầu tư ngay vào hệ thống máy tính mới hoặc nâng cấp hệ thống hiện có.