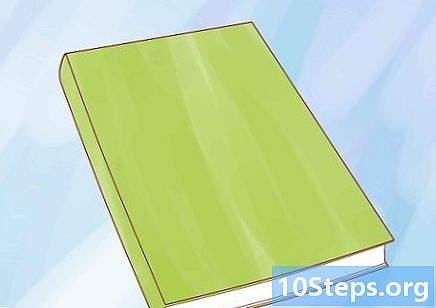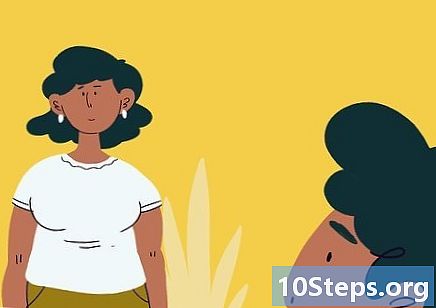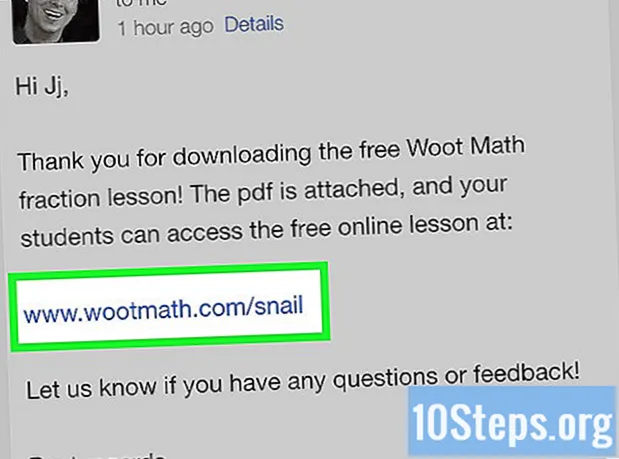
NộI Dung
Quá trình đặt Chrome làm trình duyệt mặc định của bạn khác nhau tùy thuộc vào hệ điều hành của bạn. Bạn có thể thực hiện việc này thông qua cài đặt của chính trình duyệt, nhưng việc thực hiện thay đổi trên chính hệ thống sẽ đáng tin cậy hơn nhiều, để đảm bảo rằng nó sẽ tồn tại. Bạn có thể thay đổi trình duyệt mặc định trên Windows, macOS và Android. Mặt khác, trên các thiết bị iOS, cần phải thực hiện bẻ khóa để thực hiện thay đổi.
Các bước
Phương pháp 1/5: Trên Windows 10
Cài đặt Chrome nếu nó chưa được cài đặt. Nó sẽ cần được cài đặt để đặt nó làm trình duyệt mặc định. Để tải xuống, hãy truy cập bằng trình duyệt Edge và nhấp vào nút "Tải xuống". Chạy trình cài đặt để thực hiện cài đặt.

Mở menu "Bắt đầu" và nhấp hoặc nhấn vào "Cài đặt". Biểu tượng trông giống như một bánh răng.
Chọn "Hệ thống" từ menu cài đặt ban đầu. Điều này sẽ hiển thị cho bạn một số cấu hình hệ thống.
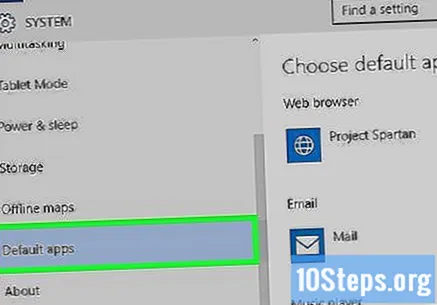
Nhấp hoặc nhấn vào tab "Ứng dụng tiêu chuẩn". Bạn sẽ tìm thấy tùy chọn này trong menu ở phía bên trái của cửa sổ "Hệ thống".
Chọn tùy chọn "Trình duyệt web". Điều này sẽ hiển thị các trình duyệt được cài đặt trên máy tính.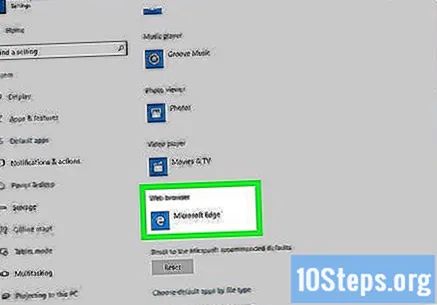

Chọn Google Chrome để đặt nó làm mặc định. Chrome bây giờ sẽ tự động mở các liên kết và tệp HTML.
Truy cập "Bảng điều khiển" nếu các thay đổi không được lưu. Một số người dùng cho rằng sửa đổi trình duyệt mặc định không được Windows lưu hoặc Chrome không xuất hiện trong danh sách. Nếu vậy, hãy chuyển đến "Bảng điều khiển" và làm theo các bước trong Phần tiếp theo để đặt Chrome làm trình duyệt mặc định của bạn.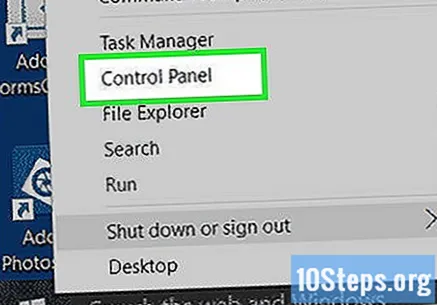
- Bạn có thể truy cập "Control Panel" bằng cách nhấp chuột phải vào nút "Start" và chọn tùy chọn tương ứng.
Phương pháp 2/5: Trên Windows 8, 7 và Vista
Cài đặt Chrome. Bạn sẽ cần cài đặt Chrome trước khi có thể đặt Chrome làm trình duyệt mặc định của mình. Bạn có thể tải xuống khi truy cập bằng Internet Explorer.
Mở "Bảng điều khiển". Bạn có thể tìm thấy nó trong menu "Bắt đầu". Trong Windows 8, nhấp chuột phải vào nút "Start" và chọn "Control Panel" hoặc tìm kiếm nó trong thanh tìm kiếm của menu.
Chọn "Chương trình Chuẩn". Nếu bạn đang ở dạng xem danh mục, hãy chọn tùy chọn "Chương trình" trước đó.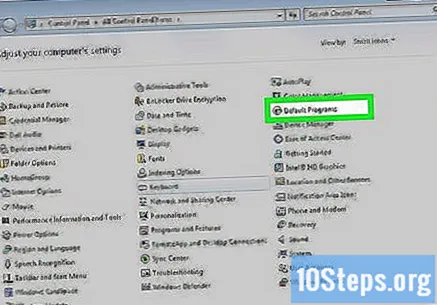
Nhấp vào "Chọn chương trình mặc định". Có thể mất một lúc để tải danh sách chương trình.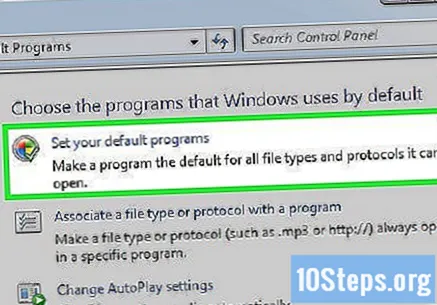
Chọn "Google Chrome" từ danh sách. Bạn có thể cần phải cuộn qua danh sách để tìm nó.
Nhấp vào "Đặt chương trình này làm mặc định". Điều này sẽ đặt Google Chrome làm chương trình mặc định cho tất cả các liên kết web và tệp HTML.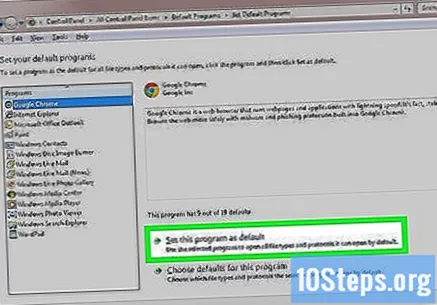
Phương pháp 3/5: Trên macOS
Cài đặt Chrome nếu nó chưa được cài đặt. Nó sẽ cần được cài đặt để có thể chọn nó làm chương trình mặc định. Để thực hiện việc này, hãy truy cập trang trình duyệt tại và nhấp vào "Tải xuống" ở đầu màn hình.
Chạy trình cài đặt Chrome sau khi tải xuống. Để cài đặt Chrome, hãy nhấp vào tệp DMG của nó trong thư mục "Tải xuống" của bạn và kéo nó vào thư mục "Ứng dụng". Bạn có thể xóa tệp DMG khi quá trình cài đặt hoàn tất.
Nhấp vào menu "Apple" và chọn "System Preferences". Sau khi cài đặt Chrome, bạn có thể đặt Chrome làm trình duyệt mặc định của mình thông qua menu tùy chọn hệ thống.
Chọn tùy chọn "Chung". Bạn có thể tìm thấy nó trong menu "System Preferences".
Nhấp vào trình đơn "Trình duyệt Web Chuẩn" và chọn Google Chrome. Điều này sẽ thiết lập bạn làm trình duyệt mặc định cho tất cả các liên kết web và tệp HTML.
Phương pháp 4/5: Trên Android
Đảm bảo rằng Google Chrome đã được cài đặt. Trình duyệt phải được cài đặt trước khi bạn có thể đặt nó làm trình duyệt mặc định. Bạn có thể tải xuống Google Chrome từ Cửa hàng Google Play.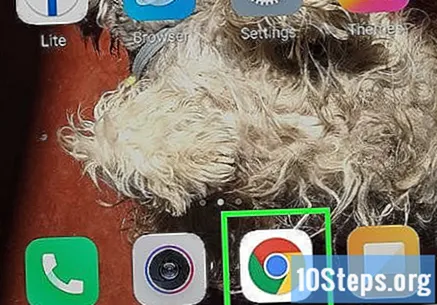
Mở menu "Cài đặt". Bạn có thể tìm thấy nó trên màn hình chính của khay ứng dụng. Để mở khay, hãy nhấp vào nút lưới ở cuối màn hình chính.
Chọn "Ứng dụng" hoặc "Trình quản lý ứng dụng". Điều này sẽ hiển thị tất cả các ứng dụng được cài đặt trên thiết bị Android.
Tìm và mở trình duyệt mặc định hiện tại. Bạn sẽ cần tìm trình duyệt đang được sử dụng để mở các liên kết vào lúc này. Nếu nó đã được cài đặt trên thiết bị, bạn có thể cần chuyển sang tab "Tất cả" trong danh sách ứng dụng.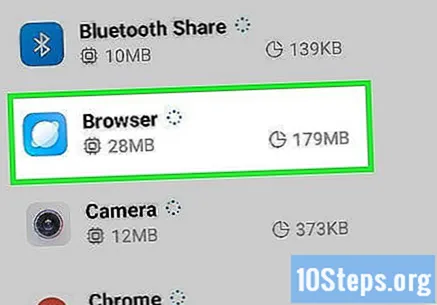
- Hầu hết các trình duyệt tiêu chuẩn được hệ thống gọi là "Trình duyệt" hoặc "Internet".
Chạm vào nút "Xóa mặc định". Bạn có thể cần phải cuộn qua trang ứng dụng để tìm nó. Trên Android 6.0 trở lên, trước tiên bạn cần nhấn vào "Mở theo mặc định".
Mở một liên kết email hoặc một trang web. Khi xóa các giá trị mặc định, bạn sẽ cần tìm và liên kết đến một trang web hoặc tệp trực tuyến. Thường dễ dàng tìm thấy liên kết giữa các email của bạn hoặc trong các cuộc trò chuyện với bạn bè, nhưng bạn cũng có thể sử dụng trình duyệt để tìm liên kết đó.
Chọn "Google Chrome" từ danh sách ứng dụng. Bạn sẽ thấy tất cả các trình duyệt đã cài đặt trong danh sách các ứng dụng có sẵn. Chạm vào Google Chrome.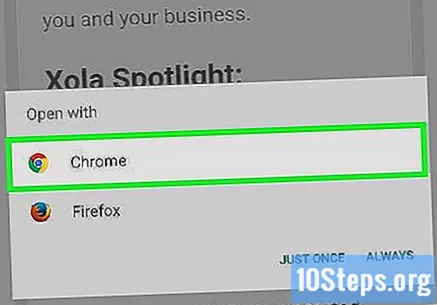
Chọn "Luôn luôn" để đặt nó làm mặc định. Giờ đây, Chrome sẽ mở tất cả các liên kết và tệp HTML được truy cập từ thiết bị Android của bạn.
Phương pháp 5/5: Trên iOS
Bẻ khóa thiết bị iOS của bạn. Cách duy nhất để đặt một trình duyệt mặc định khác trên iOS là mở khóa thiết bị. Để biết hướng dẫn về cách thực hiện Jailbreak, hãy xem bài viết này.
Khởi động Cydia trên thiết bị đã mở khóa. Cydia là trình quản lý gói cho các thiết bị Jailbreak. Nó cho phép bạn cài đặt các ứng dụng và cài đặt dành riêng cho các thiết bị đã mở khóa. Bạn sẽ tìm thấy Cydia trên màn hình chính sau khi mở khóa.
Sử dụng tìm kiếm để tìm kiếm "Mở trong Chrome". Kết quả sẽ hiển thị một công cụ sẽ thực hiện điều chỉnh trong ứng dụng Cài đặt của thiết bị iOS, cho phép sửa đổi trình duyệt mặc định. Công cụ này có sẵn trong kho lưu trữ Cydia tiêu chuẩn.
Chạm vào nút "Cài đặt" để tải xuống và cài đặt công cụ. Thiết bị iOS sẽ khởi động lại để hoàn tất quá trình cài đặt.
Mở ứng dụng "Cài đặt" trên thiết bị của bạn. Công cụ "Mở trong Chrome" sẽ thêm một tùy chọn cấu hình mới.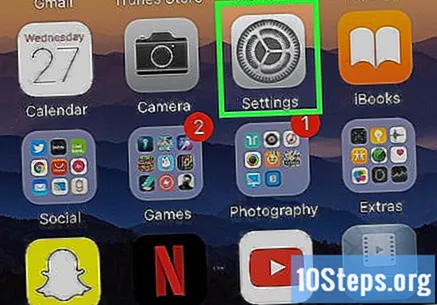
Đảm bảo rằng công cụ "Mở trong Chrome" được bật. Để thực hiện việc này, hãy kiểm tra xem bộ chọn có ở vị trí hoạt động trong phần "Mở trong Chrome" của ứng dụng thiết lập hay không. Điều này sẽ đặt Chrome làm trình duyệt mặc định.
Nhấn vào một liên kết để truy cập nó qua Chrome theo mặc định. Khi công cụ hoạt động, mọi liên kết được truy cập sẽ được Chrome tự động mở. Điều này bao gồm bất kỳ loại liên kết nào, bao gồm cả những liên kết được truy cập thông qua email, tin nhắn văn bản và ứng dụng.