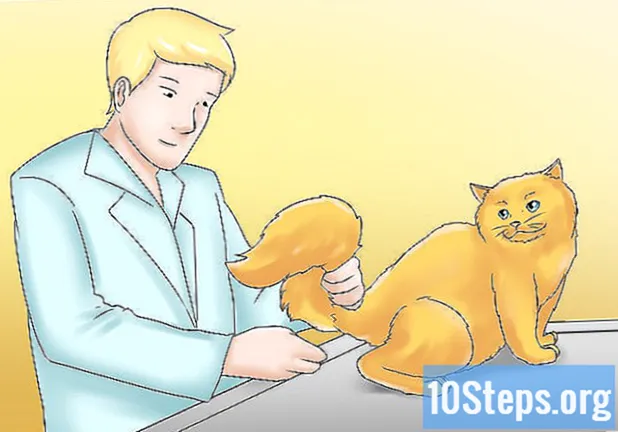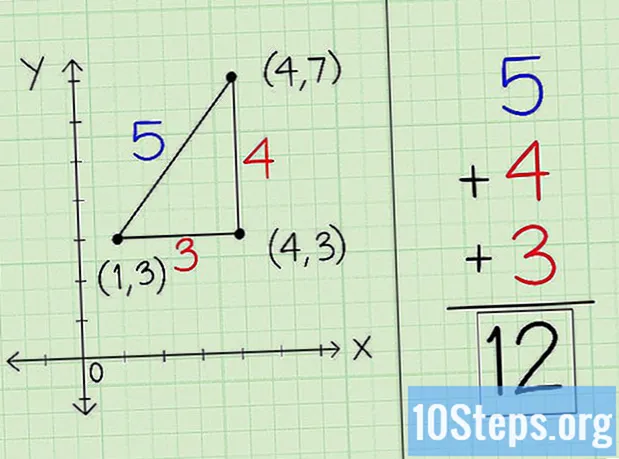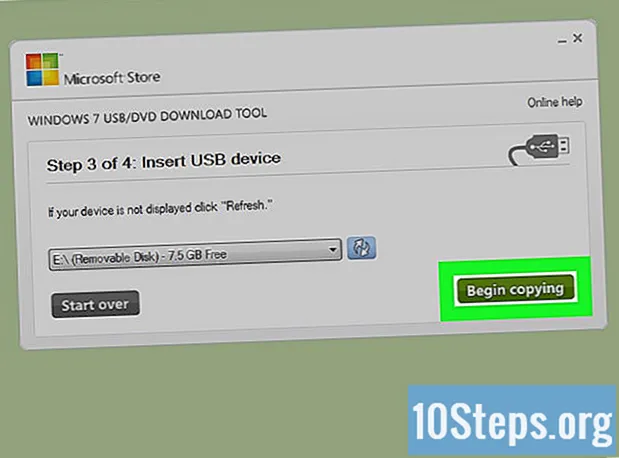
NộI Dung
Để tìm hiểu cách biến thiết bị USB (ví dụ: thẻ USB hoặc ổ cứng ngoài) thành vị trí cài đặt hoặc khởi động cho hệ điều hành, hãy đọc bài viết này. Điều này rất hữu ích khi cố gắng cài đặt hệ điều hành (chẳng hạn như Windows) trên máy tính không có đầu đĩa CD hoặc DVD. Để biến chúng thành vị trí khởi động, bạn có thể sử dụng Command Prompt (Windows) hoặc Terminal (Mac), đây là những tính năng được tích hợp sẵn của các hệ thống. Trong các phiên bản mới nhất của Windows 10 hoặc 7, công cụ cài đặt của chúng sẽ hữu ích để định dạng USB. Hãy nhớ rằng không nhất thiết phải có thẻ USB hoặc ổ cứng ngoài để cài đặt các phiên bản Mac OS mới.
Các bước
Phương pháp 1/4: Sử dụng Command Prompt trên Windows
ở góc dưới cùng bên trái của màn hình.

. Một menu thả xuống sẽ xuất hiện.- Nếu chuột không có nút để nhấp bằng nút bên phải, hãy sử dụng hai ngón tay hoặc nhấn vào phía bên phải của nó.
- Trên máy tính chỉ có bàn di chuột, hãy sử dụng hai ngón tay để chạm vào bàn di chuột đó hoặc nhấn nút bên phải.
ở góc trên bên phải của màn hình. Một thanh tìm kiếm sẽ xuất hiện.
, mở nó ra.

gõ nó danh sách diskutil tại Nhà ga và nhấn ⏎ Trở lại để hiển thị danh sách các ổ đĩa được kết nối.
Tìm ổ USB được kết nối với máy tính. Tìm tên của anh ấy trong "IDENTIFIER"; nói chung, nó sẽ nằm trong phần “(bên ngoài, vật lý)”, gần như ở cuối cửa sổ Terminal.- Có thể, tên của thiết bị ngoại vi được đề cập sẽ có tên "disco1" hoặc "disco2" trong "IDENTIFIER".
Chọn USB. Trong Terminal, nhập diskutil unountDisk / dev / disk number, không quên thay thế “số đĩa” bằng tên và số của anh ấy trong “IDENTIFIER” (disk2, ví dụ) và nhập ⏎ Trở lại.
Nhập lệnh định dạng sudo dd if =. Không bấm ⏎ Trở lại chưa.
Kéo tệp ISO vào cửa sổ Terminal. Nhấp và kéo ISO (hoặc tệp và hình ảnh đĩa) bạn muốn sử dụng làm khởi động vào USB, trong cửa sổ Terminal. Địa chỉ sẽ được sao chép vào lệnh Terminal.
- Một tùy chọn khác là nhập đường dẫn thư mục ISO.
Nhấn nút thanh không gian để thêm khoảng trắng ở cuối địa chỉ tệp, kích hoạt lệnh tiếp theo.
Nhập phần còn lại của lệnh. gõ nó of = / dev / disk number bs = 1m, đừng quên thay thế "số đĩa" bằng giá trị tương ứng (ví dụ: disco2, ví dụ) và nhấn ⏎ Trở lại.
Bây giờ, hãy nhập mật khẩu bạn sử dụng để đăng nhập vào Mac. Khi bạn nhập các ký tự, bạn sẽ nhận thấy rằng chúng không xuất hiện trong Terminal, nhưng điều này là bình thường.
nhấn ⏎ Trở lại để gửi mật khẩu và yêu cầu Mac bắt đầu tạo một USB sẽ hoạt động như một đĩa khởi động (theo hình ảnh hệ thống mà bạn đã xác định).
- Quá trình này có thể mất vài giờ. Để Terminal mở và cắm máy Mac.
Phương pháp 3/4: Sử dụng Công cụ cài đặt Windows 10
- Hiểu khi nào phương pháp nên được sử dụng. Công cụ cài đặt W10 là chương trình chuyển tệp cài đặt của hệ thống đó sang USB, biến nó thành đĩa khởi động. Nó chỉ hữu ích khi bạn đang sử dụng hệ thống Windows và để tạo USB cài đặt W10.
Mở Trang cài đặt Windows 10. Tại đó, bạn có thể nhận công cụ để tạo USB khởi động.
Kết nối thiết bị USB với máy tính. Nó phải được cắm vào một trong các cổng hình chữ nhật của thiết bị; điều này chỉ được thực hiện ở một bên, vì vậy đừng ép nó nếu bạn không nhập và xoay nó sang phía bên kia.
- Thiết bị ngoại vi phải có ít nhất 8 GB dung lượng.
nhấp vào Tải xuống công cụ ngay bây giờ; tìm một nút màu xanh lam ở giữa trang. Tệp cấu hình sẽ được chuyển sang PC của bạn.
Mở công cụ cài đặt bằng cách nhấp đúp vào nó và chọn "Có".
- Nó sẽ nằm trong thư mục tải xuống mặc định của máy tính của bạn (Ví dụ: Máy tính để bàn).
nhấp vào Chấp nhậnở cuối cửa sổ.
Đánh dấu vào tùy chọn “Tạo phương tiện cài đặt” ở giữa cửa sổ.
Ở góc dưới cùng bên phải, nhấp vào Kế tiếp.
Lựa chọn Kế tiếp một lần nữa để các thuộc tính của máy tính được áp dụng cho tệp cài đặt.
- Nếu bạn muốn chọn một ngôn ngữ, ấn bản hoặc kiến trúc khác (32-bit hoặc 64-bit), hãy bỏ chọn “Sử dụng các tùy chọn được đề xuất cho PC này”. Thay đổi các giá trị mong muốn trước khi chọn "Tiếp theo".
Đánh dấu vào tùy chọn "Thiết bị USB" ở giữa cửa sổ.
nhấp vào Kế tiếp.
Chọn ổ đĩa sẽ được sử dụng.
Ở cuối màn hình, chọn Kế tiếp để công cụ bắt đầu định dạng thiết bị USB. Để biến nó thành đĩa khởi động Windows 10, các tệp hiện có sẽ bị xóa, thêm hình ảnh (ISO) của W10.
Phương pháp 4/4: Sử dụng Công cụ cài đặt Windows 7
Kết nối thiết bị USB với máy tính. Nó phải vừa với một trong các cổng hình chữ nhật trên thiết bị của bạn; điều này chỉ được thực hiện ở một bên, vì vậy hãy xoay nó lại nếu bạn không đi vào và đừng ép nó.
- Nó phải có ít nhất 4 GB dung lượng trống.
Nhận hình ảnh Windows 7 (ISO) như sau:
- Truy cập trang tải xuống Windows 7.
- Nhập khóa sản phẩm Windows 7.
- Nhấp vào "Kiểm tra".
- Chọn một ngôn ngữ.
- Chọn "Xác nhận".
- Chọn một trong các kiến trúc hệ thống có thể tải xuống (32-bit hoặc 64-bit).
Truy cập Trang tải xuống Windows USB / DVD Download Tool. Tại đó, bạn sẽ tải xuống một chương trình cung cấp cho bạn tùy chọn biến thanh USB hoặc ổ cứng ngoài thành đĩa khởi động cho Windows 7. Thật không may, công cụ này không có sẵn bằng tiếng Bồ Đào Nha.
nhấp vào Tải xuống, là nút màu cam ở giữa trang.
Chọn một ngôn ngữ. Nhấp vào hộp kiểm ở bên trái của phiên bản công cụ mong muốn. Ví dụ: đối với phiên bản tiếng Bồ Đào Nha, hãy chuyển đến “Tiếng Bồ Đào Nha Brazil”.
Nhấp vào nút màu xanh lam Kế tiếp (Tiếp theo), ở góc dưới bên phải của trang để tải công cụ xuống máy tính của bạn.
Cài đặt Công cụ tải xuống USB / DVD Windows 7. Bấm đúp vào tệp cấu hình đã tải xuống và cài đặt nó.
Mở chương trình. Nhấp đúp vào biểu tượng "Windows 7 USB DVD Download Tool" trên màn hình nền và một cửa sổ mới sẽ xuất hiện.
- Nếu cần, hãy chọn Có ”để tiếp tục.
Chọn tệp ISO Windows 7. Nhấp vào “Duyệt qua”, sau đó nhấp vào tệp ISO vừa tải xuống và “Mở”.
nhấp vào Kế tiếp (Tiếp theo) ở cuối cửa sổ.
Lựa chọn Thiết bị USB (Thiết bị USB) ở góc dưới bên phải của cửa sổ.
Nhấp vào tên của thẻ USB hoặc ổ cứng ngoài mà bạn muốn sử dụng.
Lựa chọn Bắt đầu sao chép (Bắt đầu sao chép) ở góc dưới bên phải màn hình. Công cụ sẽ bắt đầu quá trình biến USB thành đĩa khởi động bằng cách sao chép tệp cài đặt W7 vào đó.
Lời khuyên
- Sử dụng Command Prompt (hoặc Terminal) sẽ cho phép bạn tạo thiết bị USB để cài đặt Linux.
Cảnh báo
- Định dạng thiết bị USB sẽ xóa tất cả nội dung của nó. Hãy sao lưu dữ liệu trước khi thực hiện quá trình để có thể khởi động nó.