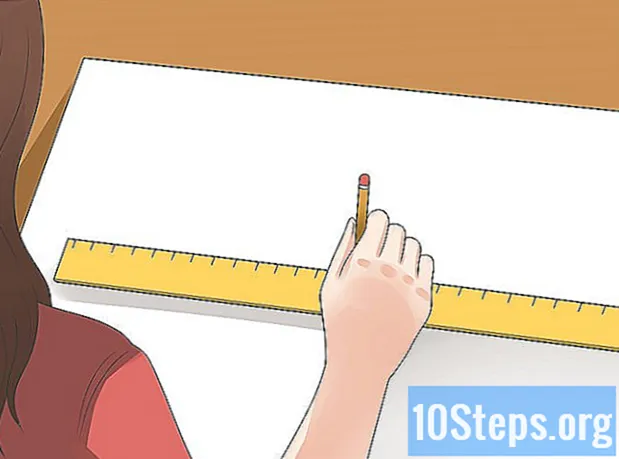Tác Giả:
Tamara Smith
Ngày Sáng TạO:
25 Tháng MộT 2021
CậP NhậT Ngày Tháng:
19 Có Thể 2024
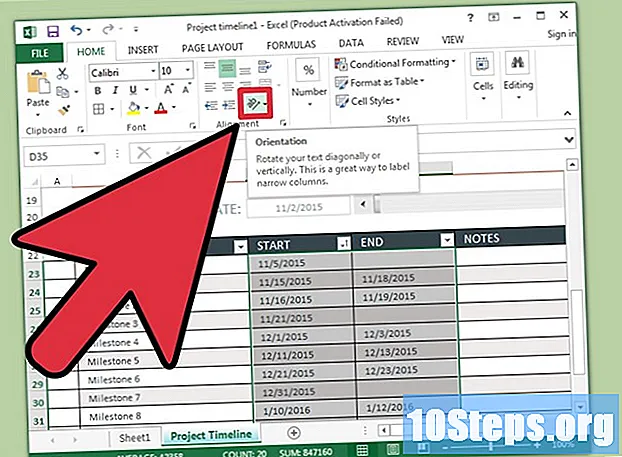
NộI Dung
Excel không phải về đồ họa, nhưng vẫn có một số tính năng trong đó giúp bạn có thể tạo dòng thời gian. Nếu bạn có Excel 2013 trở lên, bạn thậm chí có thể tạo nó tự động từ bảng tổng hợp. Các phiên bản trước phụ thuộc vào SmartArt, mẫu internet hoặc tổ chức bảng tính thích hợp.
Các bước
Phương pháp 1/3: Sử dụng SmartArt (Excel 2007 trở lên)
Tạo một bảng tính mới. SmartArt tạo một bố cục đồ họa để bạn thêm dữ liệu. Nó không biến đổi dữ liệu hiện có của bạn, vì vậy hãy tạo một bảng tính trống mới để làm dòng thời gian của bạn.

Mở menu "SmartArt". Tùy thuộc vào phiên bản Excel của bạn, hãy bấm vào tab SmartArt trên ruy-băng hoặc tab Chèn, sau đó bấm vào nút SmartArt. Tùy chọn này có sẵn trong Excel 2007 trở lên.
Chọn dòng thời gian trong menu con "Xử lý". Bấm vào nút Xử lý trên ruy-băng "SmartArt" trong nhóm "Chèn đồ họa SmartArt". Từ menu thả xuống xuất hiện, hãy chọn "Dòng thời gian cơ bản" (mũi tên trỏ sang bên phải).
- Bạn có thể điều chỉnh một số đồ họa "Quy trình" khác để sử dụng làm dòng thời gian. Để xem tên của từng biểu đồ, hãy di chuyển con trỏ qua biểu tượng và đợi cho đến khi tên xuất hiện.

Thêm nhiều sự kiện hơn. Theo mặc định, bạn bắt đầu chỉ với một vài sự kiện. Để thêm nhiều hơn nữa, hãy chọn dòng thời gian. Bảng Văn bản sẽ xuất hiện ở bên trái của biểu đồ. Nhấp vào nút + ở đầu bảng "Văn bản" để thêm sự kiện mới vào dòng thời gian.- Để phóng to dòng thời gian mà không thêm sự kiện mới, hãy nhấp vào nó và kéo bên phải hoặc bên trái của hộp ra ngoài.

Chỉnh sửa dòng thời gian của bạn. Viết các mục nhập văn bản trên dòng thời gian của bạn bằng cách sử dụng hộp "Bảng Văn bản". Bạn cũng có thể sao chép và dán dữ liệu vào đó và để Excel đoán cách bạn muốn tổ chức dữ liệu đó. Nói chung, bạn sẽ chỉ còn lại mỗi cột dữ liệu như một mục nhập duy nhất trong dòng thời gian của bạn.
Phương pháp 2/3: Sử dụng phân tích "PivotTable" (Excel 2013 trở lên)
Mở bảng tính có bảng động. Để tự động tạo dòng thời gian, dữ liệu của bạn phải được sắp xếp trong một bảng tổng hợp. Bạn cũng sẽ cần menu phân tích PivotTable, được giới thiệu trong Excel 2013.
Nhấp vào bất kỳ đâu trong bảng tổng hợp. Thao tác này sẽ mở "Công cụ PivotTable" trong dải băng trên cùng.
Nhấp vào "Phân tích". Thao tác này sẽ mở ruy-băng để thao tác dữ liệu trong bảng.
Nhấp vào "Chèn dòng thời gian". Một hộp thoại sẽ xuất hiện hiển thị các trường tương ứng với định dạng ngày. Cảnh báo: ngày được nhập dưới dạng văn bản sẽ không được nhận dạng.
Chọn trường "Có thể áp dụng" và nhấp vào "OK". Một hộp mới cho phép bạn duyệt qua dòng thời gian sẽ xuất hiện.
Chọn cách dữ liệu sẽ được lọc. Tùy thuộc vào thông tin có sẵn, bạn có thể chọn cách dữ liệu sẽ được lọc (theo tháng, năm hoặc quý).
Kiểm tra dữ liệu hàng tháng. Khi bạn nhấp vào một tháng trong hộp "Kiểm soát dòng thời gian", bảng tổng hợp sẽ hiển thị dữ liệu thuộc về tháng cụ thể đó.
Mở rộng lựa chọn của bạn. Bạn có thể mở rộng lựa chọn của mình bằng cách nhấp và kéo các cạnh của thanh trượt.
Phương pháp 3/3: Sử dụng bảng tính cơ bản (bất kỳ phiên bản nào)
Cân nhắc tải xuống một mẫu. Mặc dù không cần thiết nhưng một mẫu sẽ giúp bạn đỡ rắc rối khi thiết lập cấu trúc dòng thời gian. Bạn có thể kiểm tra xem phiên bản Excel của mình có đi kèm với mẫu dòng thời gian hay không bằng cách duyệt Tệp → Mới hoặc Tệp → Sử dụng mẫu mới. Nếu không, hãy tìm kiếm "mẫu dòng thời gian Excel làm sẵn" trên internet - hoặc tiếp tục với bước tiếp theo.
- Nếu dòng thời gian của bạn sử dụng tiến độ của một dự án nhiều nhánh, thì hãy tìm kiếm "Biểu đồ Gantt".
Bắt đầu dòng thời gian của riêng bạn từ một ô bình thường. Bạn có thể thiết lập tiến trình cơ bản trong vài phút bằng một trang tính trống thông thường. Nhập dữ liệu dòng thời gian của bạn trên một dòng, tạo khoảng cách giữa chúng với các ô trống tương ứng với thời gian giữa chúng.
Viết các mục nhập văn bản của bạn trên dòng thời gian của bạn. Trong các ô ngay phía trên mỗi ngày, hãy viết mô tả về sự kiện đã xảy ra vào ngày đó. Đừng lo lắng về khả năng đọc ngay bây giờ.
- Xen kẽ các mô tả bên trên và bên dưới những mô tả đã cho có xu hướng làm cho dòng thời gian dễ đọc hơn.
Sắp xếp các góc mô tả. Chọn dòng mô tả của bạn được viết. Nhấp vào tab "Trang chủ" trong trình đơn "Ruy băng" và tìm nút "Định hướng" trong nhóm "Căn chỉnh" (trong một số phiên bản, nút "Định hướng" có biểu tượng với các chữ cái abc). Nhấp vào nút và chọn một trong các tùy chọn góc cho văn bản. Xoay vòng văn bản phải phù hợp với mô tả với dòng thời gian.
- Nếu bạn đang sử dụng Excel 2003 trở xuống, thay vì bấm chuột phải vào các ô đã chọn, hãy bấm vào nút Định dạng ô, sau đó bấm Căn chỉnh. Nhập số theo độ của góc bạn muốn xoay văn bản và nhấp vào nút OK.
Lời khuyên
- Nếu bạn không hài lòng với các tùy chọn này, hãy thử sử dụng PowerPoint vì nó có nhiều tùy chọn đồ họa hơn.