Tác Giả:
Morris Wright
Ngày Sáng TạO:
22 Tháng Tư 2021
CậP NhậT Ngày Tháng:
14 Có Thể 2024
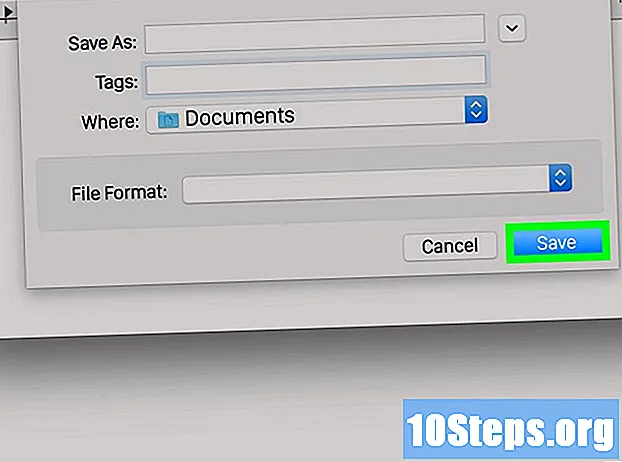
NộI Dung
Bài viết này sẽ hướng dẫn bạn cách lưu tệp dưới dạng tài liệu PDF bằng Windows 10, Microsoft Office, Google Chrome hoặc Mac OS.
Các bước
Phương pháp 1/3: Trên Windows 10
Mở một tài liệu. Mở tài liệu, tệp hoặc trang web bạn muốn lưu ở định dạng PDF.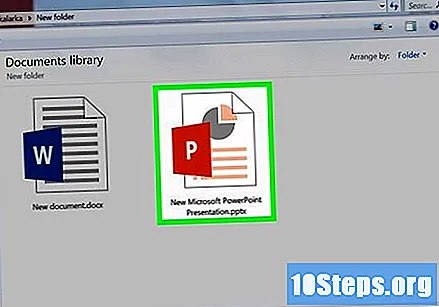
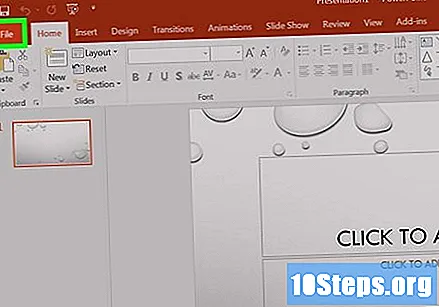
nhấp vào Lưu trữ. Nút nằm trên thanh menu, ở góc trên bên trái của màn hình.
nhấp vào In ra. Nhìn vào menu dọc ở bên trái, ở giữa.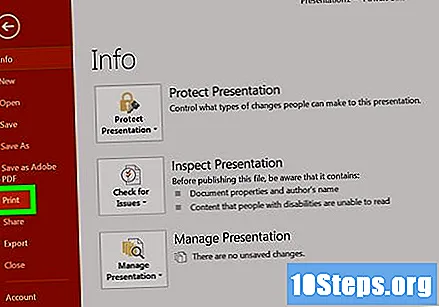
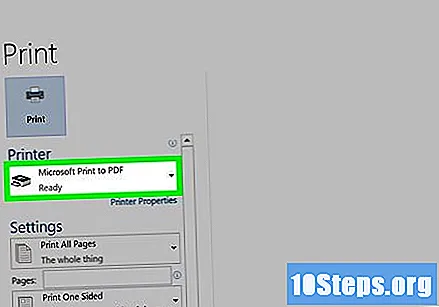
Nhấn đúp chuột Microsoft Print sang PDF.
Đặt tên cho tệp. Viết vào trường "Tên tệp" ở cuối hộp thoại.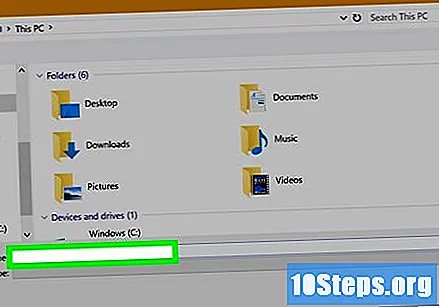
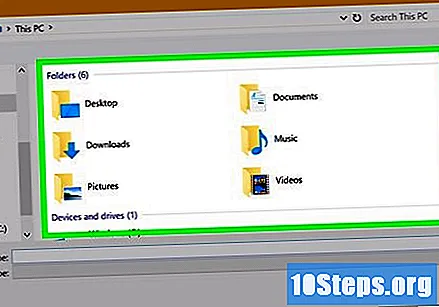
Chọn vị trí bạn muốn lưu tệp.
nhấp vào đồng ý. Tìm tùy chọn ở góc dưới bên phải của hộp thoại. Sau khi hoàn tất, tài liệu sẽ được lưu dưới dạng tệp PDF ở vị trí đã chọn.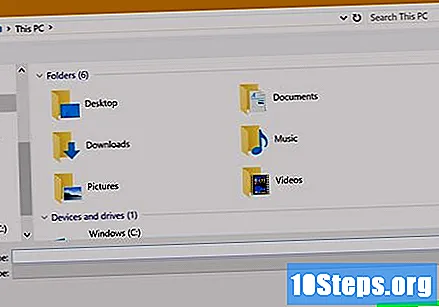
Phương pháp 2/3: Sử dụng Microsoft Office
Mở tài liệu Word, Excel hoặc PowerPoint.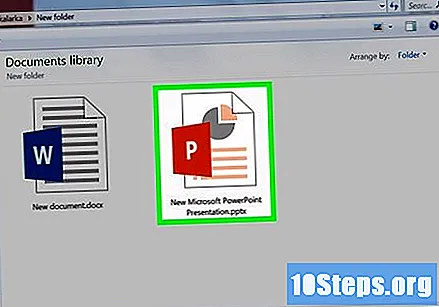
nhấp vào Lưu trữ. Nút nằm trên thanh menu, ở góc trên bên trái của màn hình.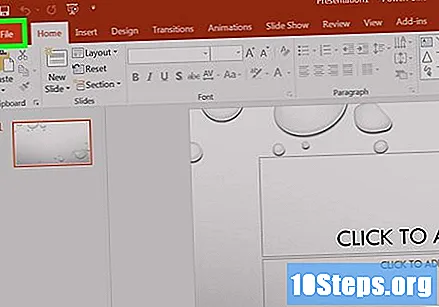
nhấp vào Lưu thành. Nhìn vào đầu menu dọc bên trái.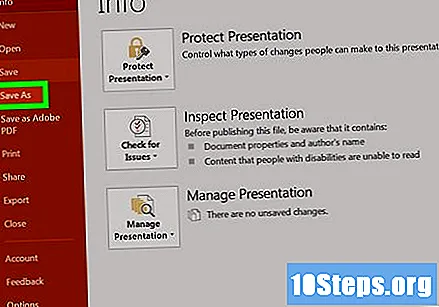
- Trong một số phiên bản của Office, bạn có thể cần nhấp vào Xuất khẩu... nếu đây là một tùy chọn trong menu Lưu trữ.
nhấp vào Kiểu trong menu dọc. Tùy chọn này có thể xuất hiện dưới dạng "Định dạng tệp" trong một số phiên bản của Office.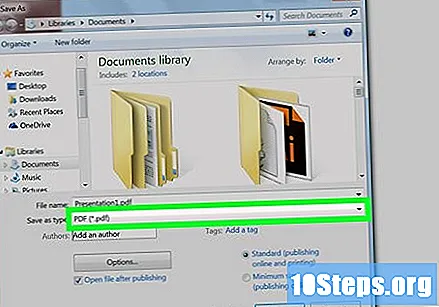
Lựa chọn PDF.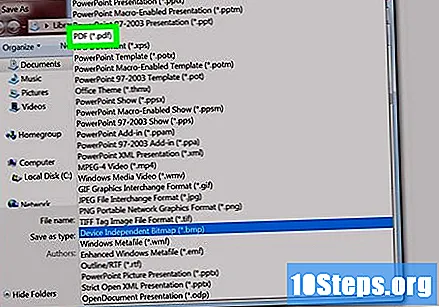
Nhập tên cho tài liệu vào trường "Tên tệp".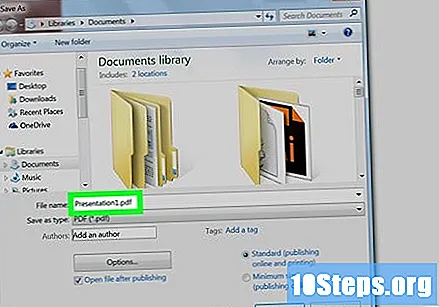
Chọn vị trí bạn muốn lưu tài liệu.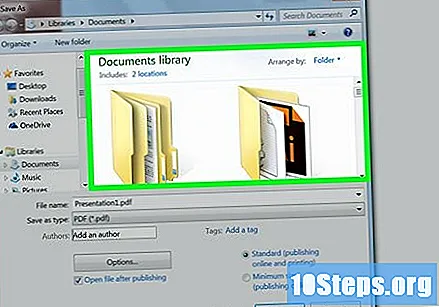
nhấp vào Công bố. Nút ở góc dưới bên phải của hộp thoại. Sau khi hoàn tất, tài liệu sẽ được lưu dưới dạng tệp PDF ở vị trí đã chọn.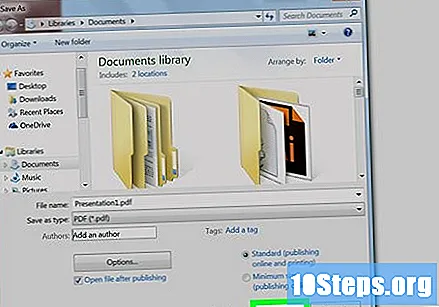
Phương pháp 3/3: Trên Mac
Mở một tài liệu. Mở tài liệu, tệp hoặc trang web bạn muốn lưu ở định dạng PDF.
nhấp vào Lưu trữ. Nút nằm trên thanh menu, ở góc trên bên trái của màn hình.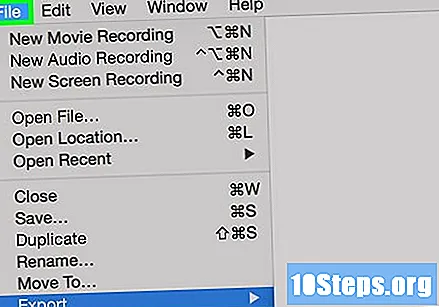
nhấp vào In ra. Nhìn vào cuối menu dọc.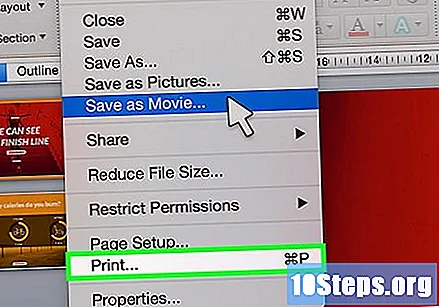
Lựa chọn PDF. Nhìn ở góc dưới bên trái của hộp thoại in. Một menu bật lên sẽ mở ra.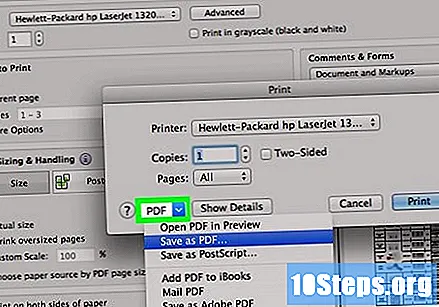
- Nếu bạn không thấy tùy chọn này, hãy tìm kiếm và nhấp vào In bằng hộp thoại hệ thống ....
- Một số chương trình, chẳng hạn như Adobe Acrobat Reader DC, không cho phép in dưới dạng PDF.
nhấp vào Lưu dưới dạng PDF. Tùy chọn nằm ở đầu menu.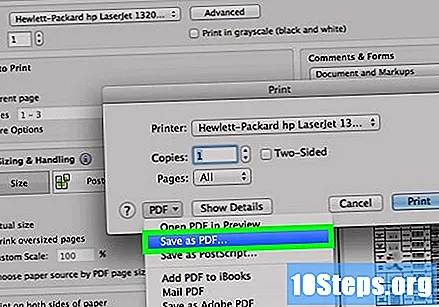
Đặt tên cho tệp. Viết vào trường "Lưu dưới dạng" ở đầu hộp thoại.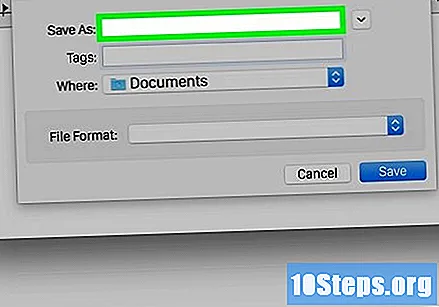
Chọn một vị trí. Tìm kiếm vị trí mong muốn bằng cách sử dụng menu dọc bên dưới trường "Lưu dưới dạng" hoặc chọn một trong các tùy chọn trong phần "Yêu thích" ở phía bên trái của hộp thoại.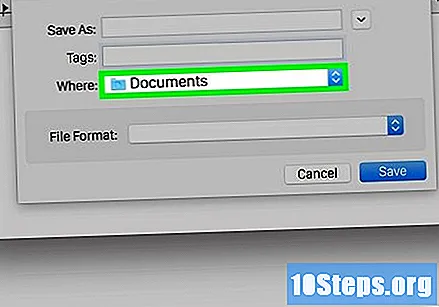
nhấp vào Để tiết kiệm. Nút ở góc dưới bên phải của hộp thoại. Sau khi hoàn tất, tài liệu sẽ được lưu dưới dạng tệp PDF ở vị trí đã chọn.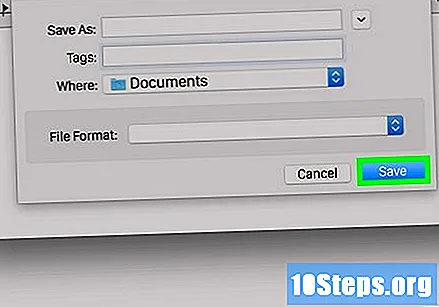
Lời khuyên
- Khi xem tài liệu trong Google Chrome, bạn cũng có thể sử dụng tùy chọn 'In thành PDF' bằng cách chọn 'Lưu dưới dạng PDF' từ menu in.


