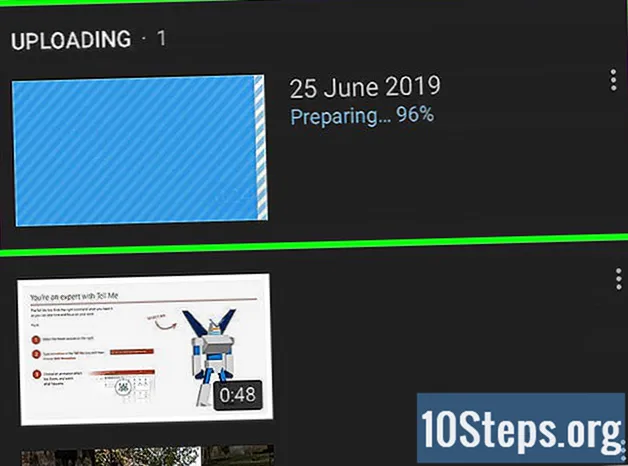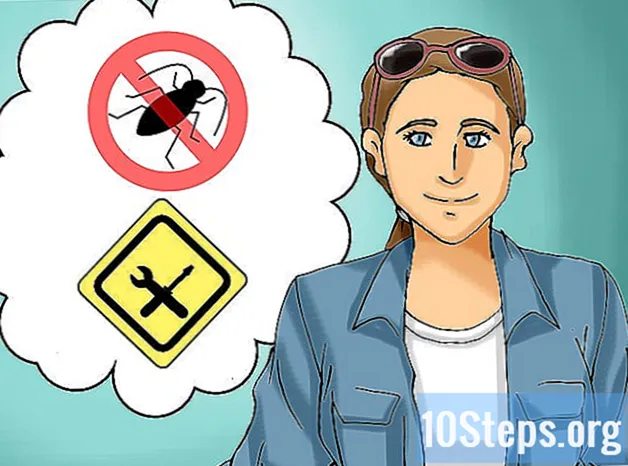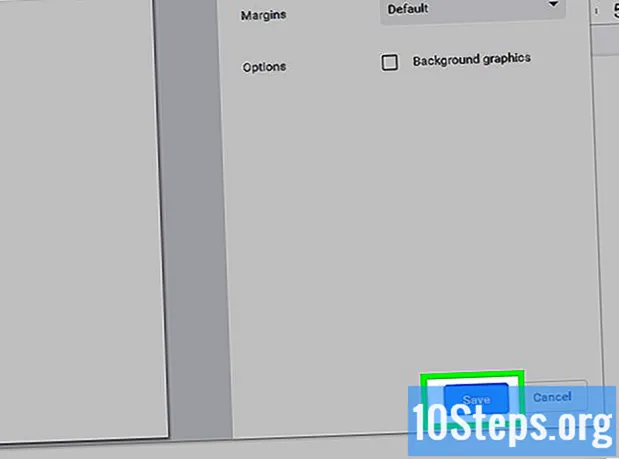
NộI Dung
Chắc hẳn bạn đã từng nghe đến nhiều tính năng và tiện ích khác nhau của Google Docs phải không? Mặt khác, những người chưa bao giờ sử dụng công cụ này có thể bị lạc giữa nhiều tùy chọn, mô hình và tài nguyên chia sẻ. Nếu đây là trường hợp của bạn, đừng lo lắng: chỉ cần đọc bài viết này để làm chủ chương trình!
Các bước
Phương pháp 1/6: Tìm hiểu Google Tài liệu
Sử dụng Google Documents để tạo tài liệu văn bản. Như tên của nó, Google Docs (hoặc Google Documents) là nền tảng lý tưởng để tạo các tài liệu theo phong cách giống như Microsoft Word. Ngoài ra, bạn cũng có thể sử dụng Tài liệu để chia sẻ những tài liệu này với người khác qua đám mây - và truy cập mọi thứ bất cứ khi nào bạn muốn.
- Ưu điểm chính của Docs là nó hoàn toàn miễn phí. Chỉ cần tạo một tài khoản Google!

Chọn mô hình bạn muốn sử dụng làm cơ sở. Bộ sưu tập Google Tài liệu vượt xa các mẫu trống cơ bản: bạn có thể tạo thư, sơ yếu lý lịch, đề xuất dự án và hơn thế nữa. Ngoài ra, mỗi mô hình có một cách phối màu và bố cục riêng. Cố gắng theo ý muốn!- Hãy thử một vài mẫu khác nhau cho đến khi bạn tìm được mẫu lý tưởng.

Đừng lo lắng về việc phải lưu tài liệu. Một ưu điểm tuyệt vời khác của Docs là nó tự động lưu tất cả các thay đổi đối với tài liệu. Mọi thay đổi bạn thực hiện đều được ghi lại trong tài khoản Google Drive của bạn, điều này giúp loại bỏ rủi ro rằng tiến trình của bạn sẽ bị mất nếu máy tính tự tắt.- Thông báo "Tất cả thay đổi đã được lưu" xuất hiện ở góc trên cùng bên trái của Google Documents mỗi khi có thay đổi. Tài liệu được lưu vào Drive.
Phương pháp 2/6: Sử dụng Google Tài liệu trên Máy tính
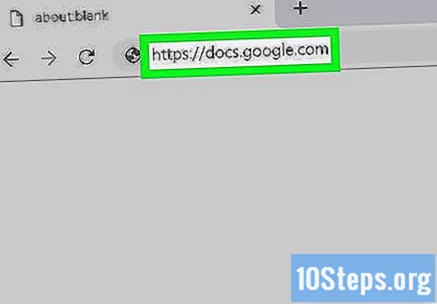
Truy cập https://docs.google.com trong trình duyệt internet của bạn. Bạn có thể truy cập Google Documents bằng bất kỳ trình duyệt web Windows hoặc MacOS nào, chẳng hạn như Chrome, Safari và Microsoft Edge.- Nếu bạn không có tài khoản Gmail hoặc Google, hãy tạo một tài khoản trước khi cố gắng truy cập Tài liệu.
Truy cập tài khoản Gmail hoặc Google của bạn. Làm theo hướng dẫn trên màn hình và truy cập tài khoản Gmail hoặc Google bằng tên người dùng và mật khẩu của bạn. Bạn sẽ thấy danh sách các tài liệu bạn đã mở, chỉnh sửa hoặc thay đổi theo những cách khác, cũng như các tùy chọn để tạo một tài liệu mới ở đầu màn hình.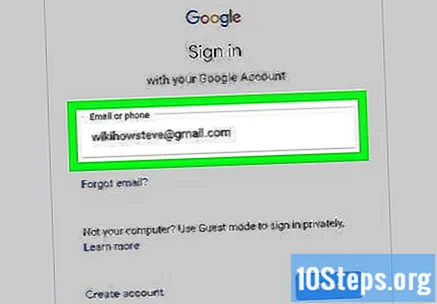
nhấp vào Trong chỗ trống, bên cạnh dấu "+". Nút nằm ở góc trên bên trái của trang và tạo tài liệu trống trong tài khoản Drive của bạn.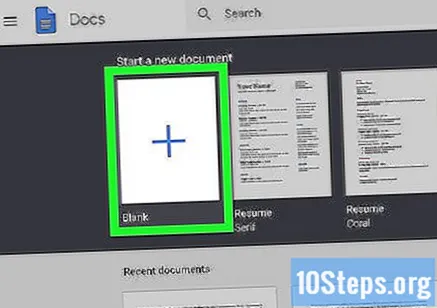
- Bấm vào Thư viện mẫu, gần góc trên cùng bên phải của trang, nếu bạn muốn tạo tài liệu từ mẫu tạo sẵn. Sau đó nhấp vào mô hình bạn quan tâm trong danh sách mở rộng.
- Các mẫu phổ biến nhất, như "Resume" và "Brochure", xuất hiện ở đầu trang.
nhấp vào Tài liệu không có tiêu đề để đổi tên tệp. Tệp tự động được đặt tên là "Tài liệu không có tiêu đề". Nếu bạn muốn thay đổi tên đó, chỉ cần nhấn Del để xóa văn bản và nhập tiêu đề mới. Sau đó nhấn ↵ Nhập hoặc là ⏎ Trở lại để lưu các thay đổi.
- Bạn cũng có thể đổi tên tài liệu trong danh sách tệp Google Tài liệu. Nhấp chuột phải vào nó và chọn tùy chọn "Đổi tên" từ trình đơn thả xuống.
- Ở đó: bạn vừa tạo tài liệu! Bây giờ bạn có thể chỉnh sửa, chia sẻ và đóng tệp.
Chỉnh sửa tài liệu. Docs sẽ tự động lưu các thay đổi khi máy tính được kết nối với internet. Xem thêm các tùy chọn:
- Sử dụng thanh công cụ ở đầu tài liệu để điều chỉnh cỡ chữ, kiểu, màu và kiểu.
- Làm như sau để điều chỉnh khoảng cách giữa các dòng: truy cập menu định dạng, chọn tùy chọn "Khoảng cách dòng" và nhấp vào "Đơn", "Đôi" hoặc tương tự.
- Thực đơn định dạng nó cũng bao gồm các tùy chọn để thêm cột, đầu trang, chân trang, v.v. vào tài liệu.
- Truy cập menu Chèn và chọn một trong các tùy chọn để bao gồm hình ảnh, bảng, đồ thị hoặc các ký tự đặc biệt trong tài liệu.
- Truy cập menu Tập tin, nhấp vào "Thiết lập Trang" và chọn giữa "Chân dung" và "Phong cảnh" để thay đổi hướng của tài liệu.
- Google Documents gạch chân tất cả các lỗi ngữ pháp có thể có bằng màu đỏ. Nếu bạn muốn sửa bất kỳ điều nào, bạn có thể nhấp vào các điều khoản này, xem các gợi ý và chọn cái bạn muốn sử dụng. Nếu bạn muốn vượt qua trình kiểm tra ngữ pháp qua toàn bộ tài liệu, hãy truy cập menu Công cụ và nhấp vào "Chính tả và ngữ pháp" và "Kiểm tra chính tả và ngữ pháp".
- Nếu bạn muốn tải xuống bản sao của tài liệu, hãy truy cập vào menu Tập tin, nhấp vào tùy chọn "Tải xuống" và chọn định dạng.
Chia sẻ tài liệu. Bạn có thể chia sẻ tài liệu với một hoặc nhiều người nếu bạn muốn họ giúp chỉnh sửa. Làm như sau:
- Nhấp vào nút Chia sẻ màu xanh lam. Nó nằm ở góc trên bên phải của trang.
- Nhập địa chỉ email của từng người mà bạn muốn chia sẻ tài liệu.
- Nhấp vào Trình chỉnh sửa, ở bên phải địa chỉ email của mỗi người, để thay đổi loại quyền. Các tùy chọn khác là "Người đọc" và "Người bình luận".
- Nhấp vào biểu tượng bánh răng ở góc trên bên phải của cửa sổ chia sẻ để xem thêm các tùy chọn.
- Nhấp vào nút Gửi để gửi liên kết tài liệu cho mọi người.
Đóng tài liệu khi bạn hoàn thành. Nhấp vào biểu tượng tờ giấy màu xanh lam ở góc trên bên trái của trang để quay lại danh sách tài liệu và mẫu. Trên trang này, bạn sẽ có thể truy cập tất cả các tài liệu Google Documents và có thể tạo các tệp mới.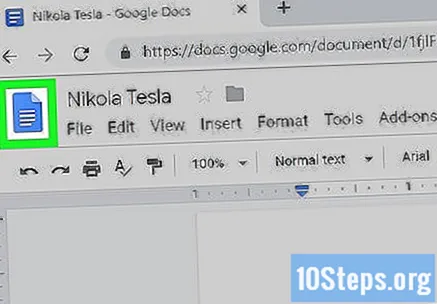
Chỉnh sửa tài liệu trong tương lai. Truy cập https://docs.google.com và nhấp vào tên tài liệu trong danh sách tệp khi bạn cần chỉnh sửa.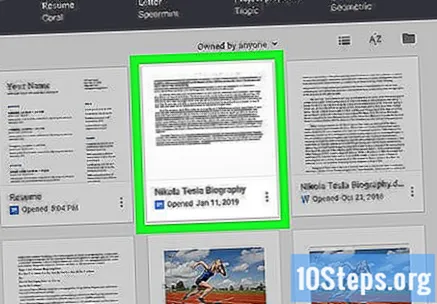
Phương pháp 3/6: Sử dụng Google Tài liệu trên Điện thoại di động hoặc Máy tính bảng
Cài đặt ứng dụng Google Tài liệu trên điện thoại hoặc máy tính bảng của bạn. Tải xuống Google Tài liệu từ cửa hàng ứng dụng trên thiết bị của bạn: App Store nếu bạn có iPhone hoặc iPad hoặc Cửa hàng Play nếu bạn có thiết bị Android.
- Nếu bạn không có tài khoản Gmail hoặc Google, hãy tạo một tài khoản trước khi cố gắng truy cập Tài liệu.
Mở Google Tài liệu. Nó được thể hiện bằng biểu tượng một tờ giấy màu xanh trên nền trắng, nó mang tên "Documents" và nằm trên màn hình chính (iPhone hoặc iPad) hoặc trong ngăn kéo ứng dụng (trên thiết bị Android). Chạm vào nó để mở.
Chạm +. Nút nằm ở góc dưới bên phải của màn hình.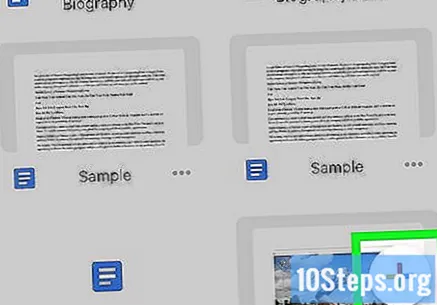
Chạm Tài liệu mới để tạo một tài liệu trống. Trên Android, quá trình này tạo ra một tài liệu trống; trên iPhone và iPad, bạn cần nhập tên cho tệp và nhấn Tạo.
- Nếu bạn muốn sử dụng mẫu làm sẵn, hãy nhấn vào Chọn mẫu để truy cập danh sách và chọn mẫu thu hút sự chú ý của bạn nhất.
- Ở đó: bạn vừa tạo tài liệu! Bây giờ bạn có thể chỉnh sửa, đổi tên và chia sẻ tệp.
Chỉnh sửa tài liệu. Google Tài liệu sẽ tự động lưu các thay đổi khi bạn kết nối với internet. Xem thêm các tùy chọn:
- Thực hiện như sau nếu bạn muốn điều chỉnh căn chỉnh hoặc khoảng cách giữa các dòng: nhấn đúp vào điểm trong tài liệu mà bạn muốn thay đổi, nhấn vào biểu tượng Định dạng (chữ "A" có nhiều dòng), chọn "Đoạn" và chọn một trong các các tùy chọn.
- Thực hiện như sau nếu bạn muốn thay đổi hướng của tài liệu: chạm vào ba dấu chấm ở góc trên bên phải của màn hình, sau đó chạm vào Thiết lập trang. Sau đó, chạm vào Định hướng và chọn giữa "Chân dung" và "Phong cảnh".
- Thực hiện như sau nếu bạn muốn thay đổi giao diện của văn bản: nhấn đúp vào một hoặc nhiều từ để truy cập công cụ chọn màu xanh lam. Sau đó, kéo các đầu của nó đến cuối, chạm vào biểu tượng Định dạng (chữ "A" với nhiều dòng), chọn "Văn bản" và chọn các tùy chọn khác.
- Thực hiện như sau nếu bạn muốn vào Chế độ in: chạm vào ba dấu chấm ở góc trên bên phải và trượt tùy chọn "Bố cục in" sang bên phải. Sau đó, chạm vào biểu tượng bút chì ở góc dưới bên phải để quay lại trình chỉnh sửa. Cuối cùng, nhấn + để mở menu chèn và chọn mục bạn muốn đặt trong tệp. Trong chế độ này, có thể chèn hình ảnh, đầu trang, chân trang, bảng, số trang và những thứ tương tự.
Chia sẻ tài liệu. Bạn có thể chia sẻ tài liệu với một hoặc nhiều người nếu bạn muốn họ giúp chỉnh sửa. Làm như sau: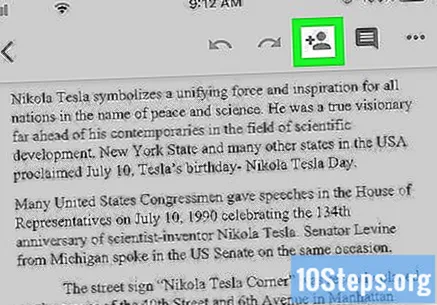
- Chạm vào nút Chia sẻ (hình bóng có dấu "+" ở bên cạnh) để truy cập màn hình chia sẻ.
- Nhập địa chỉ email của những người mà bạn muốn chia sẻ tài liệu vào trường "Thêm người hoặc nhóm".
- Nhấn vào Trình chỉnh sửa, bên dưới email của người đó, để xem danh sách các quyền ("Người đọc", "Người bình luận", "Người chỉnh sửa"). Chọn một trong số chúng.
- Chạm vào biểu tượng Gửi (một mặt phẳng giấy) ở góc trên bên phải để gửi email có liên kết tài liệu đến người đó.
Đóng tài liệu. Chạm vào biểu tượng mũi tên ở góc trên bên trái để quay lại danh sách tài liệu Google Documents sau khi hoàn tất chỉnh sửa tệp hiện tại.
- Bạn cũng có thể nhấn vào nút bắt đầu trên điện thoại để đóng ứng dụng cùng một lúc.
Chỉnh sửa tài liệu trong tương lai. Truy cập ứng dụng Google Tài liệu và chạm vào tên tài liệu khi bạn muốn thực hiện các chỉnh sửa mới. Cuối cùng, chạm vào biểu tượng bút chì ở góc dưới bên phải màn hình để truy cập chế độ chỉnh sửa.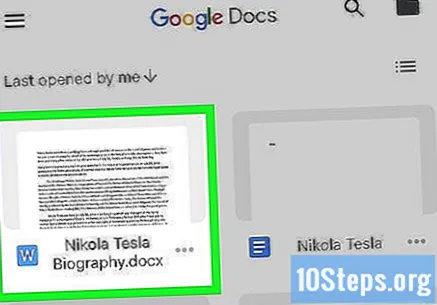
Phương pháp 4/6: Tạo tài liệu Google Documents từ tệp Word
Truy cập Google Drive của bạn. Google Drive được biểu thị bằng biểu tượng tam giác màu. Bạn có thể truy cập nó tại https://www.google.com/drive/.
- Bạn phải có tài khoản Google để tải tài liệu Word lên Drive.
nhấp vào Mới. Nút nằm ở góc trên bên trái của màn hình, bên cạnh dấu "+". Nhấp vào nó để mở menu thả xuống.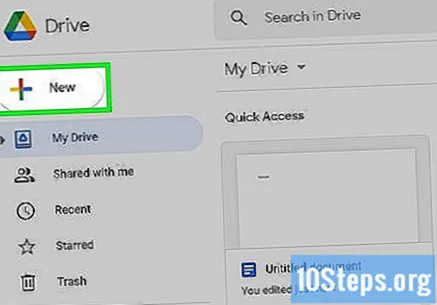
nhấp vào Tải lên tệp. Nhấp vào nút để mở hộp thoại trên máy tính. Tại đó, bạn sẽ có thể chọn tệp bạn muốn gửi tới Drive.
- Bạn cũng có thể tải toàn bộ thư mục từ máy tính của mình lên Google Drive.
Mở tài liệu Word được lưu trên máy tính của bạn. Bấm đúp vào tài liệu Word bạn muốn mở để chọn nó.
Bấm đúp vào tệp bạn muốn mở. Chờ vài giây trong khi máy tính tải tệp lên. Sau đó, bạn có thể nhấp vào tệp trong Google Drive để mở và bắt đầu chỉnh sửa.
- Ở đó, bây giờ bạn có thể chỉnh sửa, chia sẻ và đổi tên tệp Google Tài liệu như bình thường.
Phương pháp 5/6: Buộc người dùng khác tạo bản sao của Google Tài liệu
Sử dụng phương pháp này để buộc người dùng khác tạo bản sao tài liệu từ Google Tài liệu của bạn. Có thể xảy ra trường hợp bạn cần một người dùng Google Tài liệu khác tạo bản sao tài liệu từ Drive của bạn và gửi lại. Vì nền tảng không tự động làm điều này, bạn có thể thay đổi URL của tệp và "buộc" mọi người tạo các bản sao mà không có bất kỳ thay đổi nào đối với phiên bản gốc.
- Phương pháp này rất hữu ích, chẳng hạn, nếu bạn cần gửi một bảng tính cho một lớp sinh viên hoặc nhân viên công ty.
Mở tài liệu. Truy cập Google Documents và mở tài liệu bạn muốn chia sẻ.
Nhấn nút Chia sẻ. Nó có màu xanh lam và nằm ở góc trên bên phải.
nhấp vào Chuyển sang bất kỳ ai có liên kết. Tùy chọn nằm ở cuối hộp thoại và mở một hộp mới.
Sao chép liên kết và dán nó vào nơi khác. Bạn có thể chọn liên kết, nhấp chuột phải và chọn Sao chép hoặc nhấp vào Sao chép liên kết. Dán nó vào một tài liệu Google Docs trống để chỉnh sửa.
- Bạn cũng có thể dán URL vào thanh địa chỉ của trình duyệt internet.
Thay đổi "chỉnh sửa" thành "sao chép" ở cuối liên kết. Tìm từ "chỉnh sửa" ở cuối liên kết và thay đổi nó thành "sao chép", nhưng không thay đổi bất kỳ phần nào khác của nó.
Gửi liên kết đã sửa đổi cho người đó. Liên kết sẽ tự động mở một hộp thoại với tùy chọn tạo bản sao của tài liệu. Gửi nó cho bao nhiêu người tùy thích: mỗi người sẽ có bản sao tài liệu của riêng họ.
Phương pháp 6/6: Tạo tệp PDF từ tài liệu Google Tài liệu
Mở tài liệu Google Docs. Bạn có thể chọn tài liệu bạn muốn lưu dưới dạng PDF từ Google Drive của mình.
nhấp vào Tập tin và In ra. Phần Tệp nằm ở góc trên bên trái của màn hình, trong khi tùy chọn In ở cuối trình đơn thả xuống.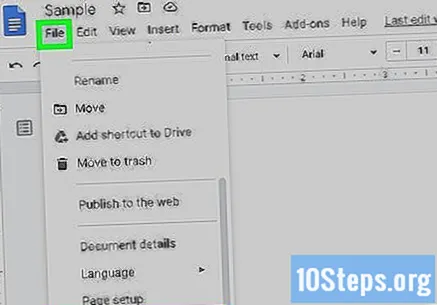
- Với phương pháp này, bạn sẽ có thể in bất kỳ tài liệu Google Docs nào ngay từ máy tính của mình.
Lựa chọn Lưu dưới dạng PDF là điểm đến cuối cùng. Nhấp vào hộp thả xuống bên cạnh "Điểm đến" để xem các tùy chọn của bạn. Sau đó nhấp vào Lưu dưới dạng PDF.
nhấp vào Để tiết kiệm. Bạn sẽ lưu tài liệu trên máy tính của mình dưới dạng PDF có cùng tên với tên trong Google Documents.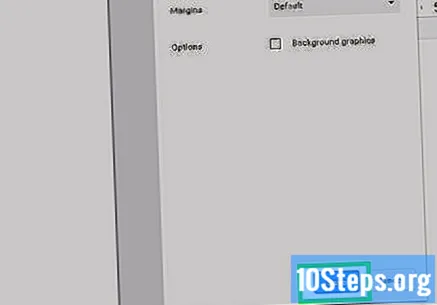
Lời khuyên
- Đừng lo lắng: Google Documents tự động lưu các thay đổi đối với tài liệu!
- Google Docs sẽ không tự động lưu các thay đổi vào tài liệu nếu bạn đang làm việc ngoại tuyến (không có kết nối internet).
- Bạn có thể cắt và chỉnh sửa hình ảnh trong Google Tài liệu! Chỉ cần nhấp đúp vào hình ảnh để truy cập các tùy chọn.