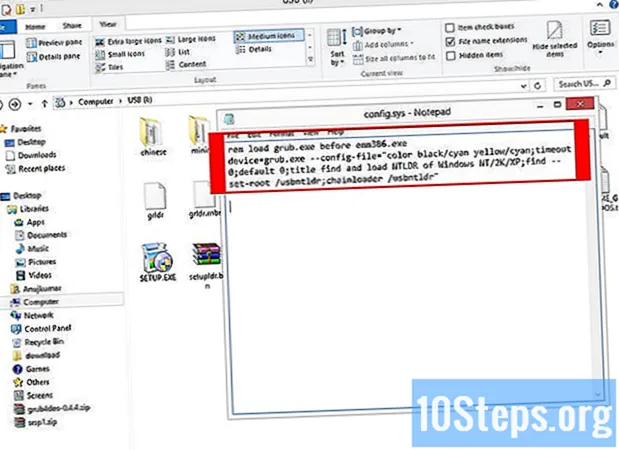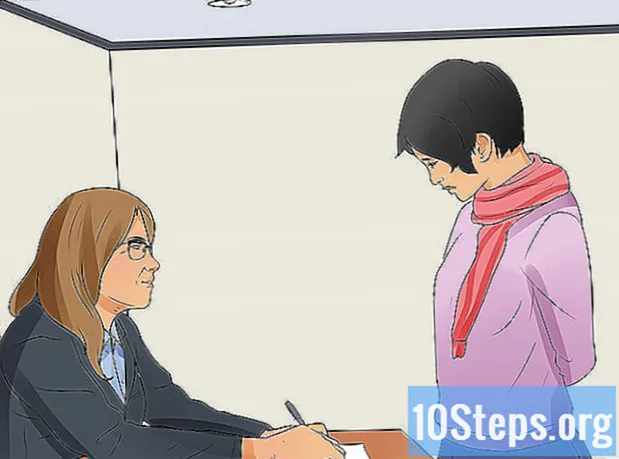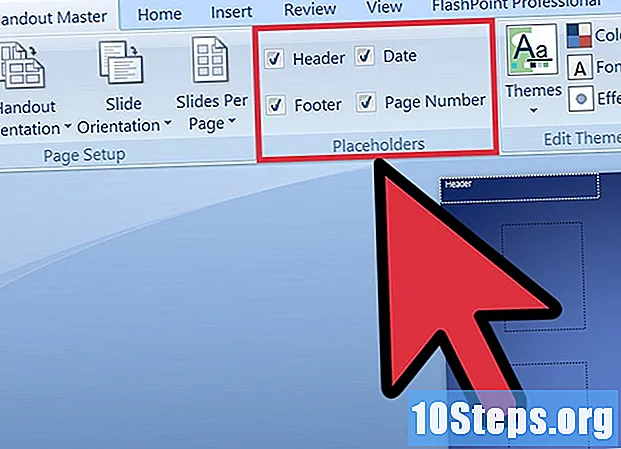
NộI Dung
Microsoft PowerPoint cung cấp một số tính năng để tạo, định dạng và in tài liệu phát tay bổ sung cho các trang trình bày của bản trình bày PowerPoint. Bao gồm các tài liệu quảng cáo từ bản trình bày PowerPoint có thể cung cấp một cách tuyệt vời để giới thiệu khán giả trong và sau khi trình bày. Có thể thực hiện các điều chỉnh đối với bố cục, bảng màu và thiết kế, cũng như thêm đầu trang và chân trang hoặc thay đổi số lượng trang trình bày xuất hiện trên mỗi trang. Bài viết này cung cấp một ví dụ về cách có thể tạo tài liệu quảng cáo để đi kèm và nâng cao trình bày PowerPoint.
Các bước
Phương pháp 1/2: Định dạng Brochure cho Bản trình bày PowerPoint
Chọn bố cục tài liệu quảng cáo được định dạng sẵn để tạo tài liệu quảng cáo PowerPoint.
- Mở tab "Hiển thị" trên thanh công cụ PowerPoint và nhấp vào nút "Tài liệu Chính", nằm trong nhóm "Dạng xem Bản trình bày".
- Nhấp vào nút "Chủ đề" trong nhóm "Chỉnh sửa chủ đề" và chọn một chủ đề từ lựa chọn có sẵn trong menu thả xuống. Nhấp vào chủ đề yêu thích của bạn để áp dụng nó vào "Tài liệu chính".

Chọn một bảng phối màu định dạng sẵn cho tài liệu PowerPoint.- Xác nhận rằng tab hiển thị "Tài liệu chính" đã được chọn và định vị nhóm Chỉnh sửa Chủ đề trên thanh công cụ.
- Nhấp vào nút "Màu sắc" và sau đó nhấp để chọn 1 trong các sơ đồ màu được định dạng trước khác nhau hiển thị trong trình đơn thả xuống.

Tìm một chủ đề Hiệu ứng được định dạng sẵn. Một số chủ đề hiệu ứng được định dạng trước có thể được áp dụng cho một bộ "Tờ rơi". Các chủ đề hiệu ứng này bao gồm các đối tượng 3-D, gradient và kiểu nền.- Nhấp vào nút Hiệu ứng trong nhóm "Chỉnh sửa chủ đề" để mở trình đơn thả xuống "Tích hợp".
- Nhấp vào 1 trong các chủ đề có sẵn để áp dụng nó vào bộ tài liệu quảng cáo.

Định dạng nền của tài liệu quảng cáo. Chọn 1 trong các tùy chọn nền được định dạng sẵn có sẵn.- Xác nhận rằng xem Brochure đã được chọn và nhấp vào tùy chọn Background Styles nằm trong nhóm Background trên thanh công cụ. Một số tùy chọn nền được định dạng trước sẽ được hiển thị trong menu thả xuống.
- Nhấp vào một kiểu nền để áp dụng nó vào tài liệu quảng cáo.
Phương pháp 2/2: Áp dụng nền hoặc bảng màu tùy chỉnh cho tài liệu quảng cáo PowerPoint
Tạo bảng màu tùy chỉnh cho tài liệu quảng cáo trong PowerPoint.
- Mở tab Display trên thanh công cụ và nhấp vào nút Master Brochure nằm trong nhóm Dạng xem bản trình bày.
- Nhấp vào nút Màu sắc trong nhóm Chỉnh sửa Chủ đề và chọn tùy chọn Tạo Sơ đồ Màu Mới từ trình đơn thả xuống. Hộp thoại Tạo lược đồ màu mới sẽ mở ra.
- Sử dụng các hộp menu trong cột bên phải để chọn các màu khác nhau cho từng loại trong số tám danh mục được liệt kê trong cột bên trái. Bản xem trước của màu mới sẽ xuất hiện trong cột bên trái, ngay sau khi một màu mới được chọn trong mỗi danh mục. Xem trước bảng màu tùy chỉnh của bạn trong màn hình ở bên phải của menu Color Scheme.
- Nhập tên cho bảng màu tùy chỉnh trong trường "Tên", nằm ở cuối hộp thoại.
- Bấm lưu để thoát khỏi hộp thoại.
Áp dụng nền tùy chỉnh cho tài liệu quảng cáo PowerPoint.
- Xác nhận rằng hiển thị "Brochure" được chọn và nhấp vào tùy chọn "Background Styles", nằm trong nhóm "Background" trên thanh công cụ.
- Nhấp vào tùy chọn "Định dạng nền", nằm gần cuối trình đơn thả xuống. Hộp thoại "Định dạng nền" sẽ xuất hiện.
- Chọn "Tô màu đồng nhất" để tô nền bằng một màu đồng nhất.
- Chọn tùy chọn "Đổ màu dần" để tạo độ dốc tùy chỉnh để lấp đầy nền của tài liệu.
- Nhấp vào tùy chọn "Tô bằng hình ảnh hoặc họa tiết" để sử dụng hình ảnh được lưu trên ổ cứng máy tính của bạn làm nền cho tài liệu quảng cáo PowerPoint.
- Nhấp vào nút Áp dụng cho tất cả để áp dụng nền tùy chỉnh của bạn cho tài liệu quảng cáo PowerPoint.
Điều chỉnh số lượng trang chiếu sẽ xuất hiện trên một trang của tập tài liệu PowerPoint.
- Xác nhận rằng tab hiển thị "Tài liệu chính" được chọn.
- Nhấp vào nút "Slides Per Page", nằm trong nhóm "Page Setup" trên thanh công cụ. Chọn số lượng trang trình bày mong muốn trên mỗi trang từ các tùy chọn được hiển thị trong trình đơn thả xuống. Số lượng trang chiếu sẽ xuất hiện trên mỗi trang sẽ được điều chỉnh.
Điều chỉnh hướng của tập sách trong PowerPoint.
- Xác nhận rằng hiển thị "Tài liệu chính" được chọn trên tab "Hiển thị".
- Nhấp vào nút "Định hướng tài liệu", nằm trong nhóm "Thiết lập trang" trên thanh công cụ. Chọn giữa "dọc" hoặc "ngang".
Thêm hoặc xóa đầu trang, chân trang, số trang hoặc ngày tháng của tài liệu quảng cáo trong PowerPoint.
- Xác nhận rằng hiển thị "Sách giới thiệu chính" được chọn và tìm nhóm "Khoảng trống dành riêng" trên thanh công cụ.
- Bật hoặc tắt lựa chọn hộp kiểm "Tiêu đề" để thêm hoặc xóa tiêu đề khỏi tập sách.
- Bật hoặc tắt lựa chọn hộp kiểm "Chân trang" để thêm hoặc xóa chân trang khỏi tập sách.
- Kích hoạt hoặc hủy kích hoạt hộp kiểm "Ngày" để thêm hoặc xóa ngày khỏi tập sách.
- Bật hoặc tắt việc chọn hộp kiểm Số Trang để thêm hoặc bớt đánh số của tập sách.