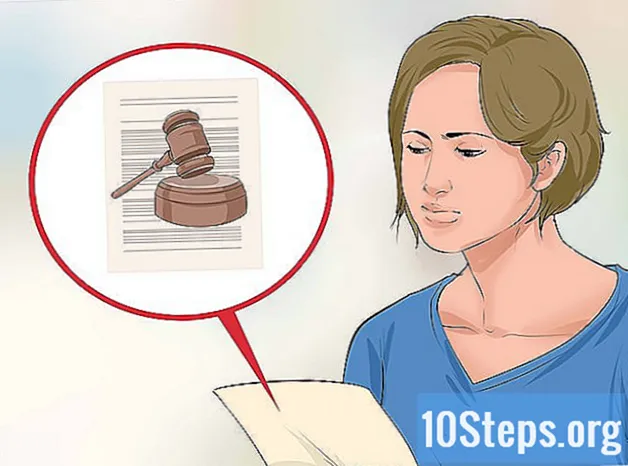Tác Giả:
Mike Robinson
Ngày Sáng TạO:
12 Tháng Chín 2021
CậP NhậT Ngày Tháng:
11 Có Thể 2024
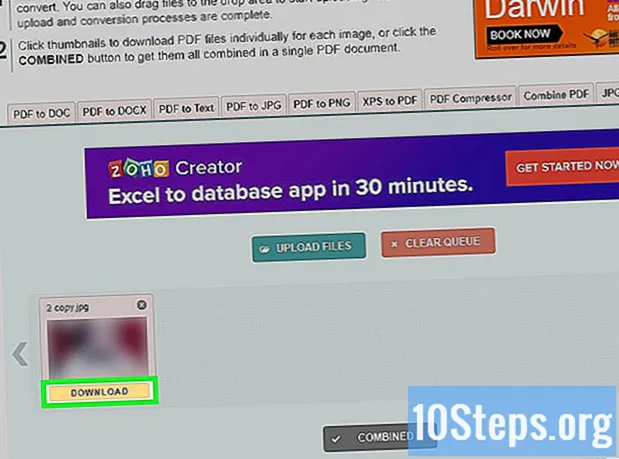
NộI Dung
Bài viết này được thực hiện dành cho những ai cần tìm hiểu cách quét tài liệu giấy và lưu chúng ở định dạng PDF trên máy tính Windows hoặc Mac.
Các bước
Phương pháp 1/3: Trên Windows
. Nhấp vào biểu tượng Windows, ở góc dưới cùng bên trái của màn hình.
gõ nó fax và máy quét băt đâu. Tìm kiếm này sẽ mở chương trình "Windows Fax and Scanner".

nhấp vào Windows Fax và Quét. Biểu tượng được đại diện bởi một máy in, ở vị trí Bắt đầu và đưa bạn đến chương trình.
nhấp vào Quét mới. Nút này nằm ở phía trên bên trái của Windows Fax and Scanner và mở một cửa sổ mới.

Xem bạn đã chọn đúng máy quét chưa. Nếu có nhiều hơn một máy quét trên mạng, hãy xem phần "Máy quét" ở đầu cửa sổ để xem liệu đó có phải là tùy chọn phù hợp hay không.- Nếu máy quét đã chọn không phải là máy bạn muốn sử dụng, hãy nhấp vào "Thay đổi ..." và thay đổi tùy chọn.
Chọn loại tài liệu. Nhấp vào trường thả xuống "Hồ sơ" và thực hiện một trong những thao tác sau:
- ảnh chụp.
- Các tài liệu.

Chọn loại máy quét. Nhấp vào trường thả xuống "Nguồn gốc" và thực hiện một trong các thao tác sau:- Người trung chuyển: Chọn tùy chọn này nếu tài liệu nằm trong khay máy quét. Nó rất hữu ích cho những ai cần quét nhiều giấy tờ và chuyển chúng thành một tệp PDF duy nhất.
- Bàn: chọn tùy chọn này nếu máy quét của bạn có nắp.
nhấp vào Quét. Tùy chọn nằm ở cuối màn hình và bắt đầu quét tài liệu.
- Bạn cũng có thể thay đổi các tùy chọn màu sắc trước khi nhấp vào Quét.
nhấp vào Tập tin. Sau khi tài liệu được quét, hãy nhấp vào tab này, nằm ở góc trên bên trái của cửa sổ và dẫn đến menu thả xuống.
nhấp vào In ra.... Tùy chọn nằm ở giữa menu thả xuống.
Nhấp vào trường thả xuống "Máy in". Nó nằm ở phía trên bên trái của cửa sổ in.
nhấp vào In PDF của Microsoft. Tùy chọn nằm trong menu thả xuống Máy in.
- Nếu bạn không thấy tùy chọn, hãy sử dụng cài đặt mặc định của chương trình để quét hình ảnh và lưu vào máy tính của bạn; sau đó chuyển đổi nó sang PDF.
nhấp vào In ra. Tùy chọn nằm ở dưới cùng bên phải của cửa sổ.
Chọn thư mục để lưu tệp. Nhấp vào một thư mục ở phía bên trái của cửa sổ.
Nhập tên của tệp PDF. Sử dụng trường bên cạnh tiêu đề "Tên tệp".
nhấp vào Để tiết kiệm. Tùy chọn nằm ở cuối màn hình và lưu tệp đã quét ở định dạng PDF.
Phương pháp 2/3: Trên Mac
Kết nối máy quét với máy tính. Tùy thuộc vào thiết bị, bạn có thể thực hiện việc này bằng cáp USB hoặc thậm chí kết nối mọi thứ qua không dây.
- Mỗi máy quét là khác nhau. Tham khảo hướng dẫn sử dụng để biết cách kết nối máy với máy tính.
Đặt tài liệu trên máy quét. Nhận tài liệu bạn muốn chuyển đổi sang PDF.
nhấp vào Đi. Tùy chọn nằm giữa một tập hợp các nút ở góc trên bên trái của màn hình Mac.
- Nếu bạn không thấy nút, hãy chuyển đến màn hình máy Mac của bạn hoặc mở cửa sổ Finder mới.
nhấp vào Các ứng dụng. Tùy chọn nằm ở cuối trình đơn thả xuống Đi và mở menu ứng dụng Mac.
Nhấn đúp chuột Chụp ảnh. Nút này được thể hiện bằng máy ảnh.
- Bạn có thể phải cuộn xuống để tìm tùy chọn.
Chọn máy quét. Nhấp vào tên thiết bị ở phía trên bên trái của cửa sổ.
Chọn loại máy quét. Nhấp vào menu thả xuống bên cạnh "Chế độ quét", sau đó nhấp vào một trong các mục bên dưới:
- Người trung chuyển: Chọn tùy chọn này nếu tài liệu nằm trong khay máy quét. Nó rất hữu ích cho những ai cần quét nhiều giấy tờ và chuyển chúng thành một tệp PDF duy nhất.
- Bàn: chọn tùy chọn này nếu máy quét của bạn có nắp.
Chọn thư mục đích. Nhấp vào trường thả xuống "Quét tới" và chọn một thư mục (chẳng hạn như Không gian làm việc) để lưu tệp PDF.
Nhấp vào trường thả xuống định dạng. Nó nằm ở giữa bên phải của trang.
nhấp vào PDF. Tùy chọn nằm trong menu thả xuống định dạng. Chọn mục phù hợp để quét.
- Nếu bạn không thấy tùy chọn, hãy sử dụng cài đặt mặc định của chương trình để quét hình ảnh và lưu vào máy tính của bạn; sau đó chuyển đổi nó sang PDF.
nhấp vào Quét. Tùy chọn nằm ở góc dưới bên phải của màn hình và bắt đầu quét tệp. Sau đó, nó được lưu dưới dạng PDF.
Phương pháp 3/3: Chuyển đổi tệp hình ảnh đã quét sang PDF
Truy cập trang web "PNG sang PDF". Nhập http://png2pdf.com/ vào trình duyệt internet của bạn. Nếu bạn không thể quét tài liệu ở định dạng PDF, bạn có thể sử dụng trang web để hoàn tất quy trình.
- Nếu bạn có thể quét tài liệu ở định dạng JPG, hãy truy cập http://jpg2pdf.com/.
nhấp vào TẢI LÊN CÁC TẬP TIN. Tùy chọn nằm ở giữa trang và mở File Explorer (trên Windows) hoặc Finder (trên Mac).
Chọn tệp đã quét. Chuyển đến thư mục mà bạn đã lưu tệp và nhấp vào nó.
nhấp vào Mở. Tùy chọn nằm ở góc dưới bên phải của màn hình và đưa hình ảnh sang trang web PNG (hoặc JPG) sang PDF.
Chờ trong khi hình ảnh được chuyển đổi sang PDF. Quá trình này diễn ra nhanh chóng và chỉ mất vài giây.
nhấp vào TẢI XUỐNG. Tùy chọn nằm dưới tệp đã chuyển đổi, ở giữa cửa sổ và tải tệp xuống.
Lời khuyên
- Những người có Windows 7 hoặc phiên bản cũ hơn có thể không quét tệp trực tiếp thành PDF. Nếu đúng như vậy, tùy chọn tốt nhất là sử dụng cài đặt bình thường và chuyển đổi hình ảnh được quét sang PDF.
Cảnh báo
- Fax và Scanner (trên Windows) và Image Capture (trên Mac) miễn phí trên các nền tảng tương ứng của chúng, nhưng bạn sẽ phải trả tiền cho việc chuyển đổi nếu bạn cố gắng sử dụng Adobe Acrobat hoặc thứ gì đó.