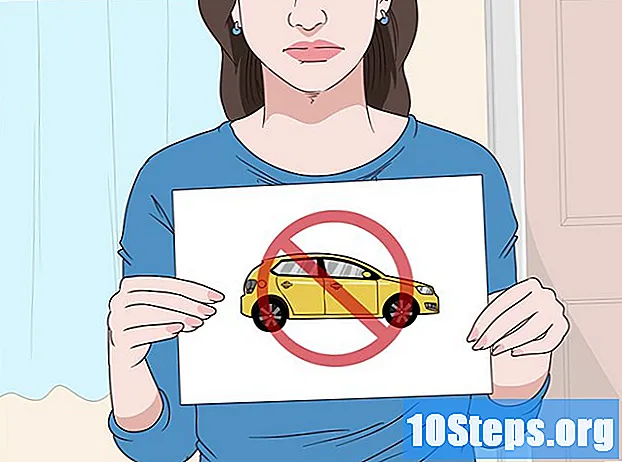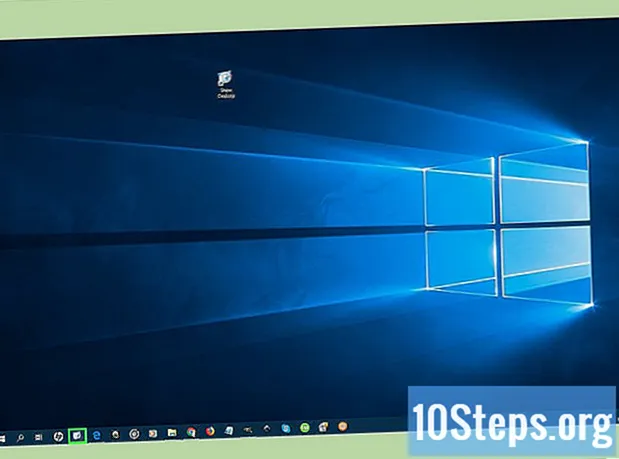
NộI Dung
Bài viết này sẽ hướng dẫn bạn cách tạo phím tắt "Show Desktop" (tương tự như Windows XP) trên máy tính Windows 10. Vì thanh công cụ "Quick Launch" không xuất hiện trong các phiên bản Vista sau này, nên tôi cần thêm phím tắt. vào chính thanh tác vụ. Hãy nhớ rằng Windows 10 đã có biểu tượng "Show Desktop" ở góc dưới cùng bên phải màn hình. Vì vậy, chỉ tạo lối tắt nếu ý định của bạn là bắt chước phần thẩm mỹ của XP (hoặc nếu PC của bạn có hai màn hình).
Các bước
Phần 1/3: Tạo lối tắt
Truy cập Màn hình nền. Thu nhỏ tất cả các cửa sổ đang mở.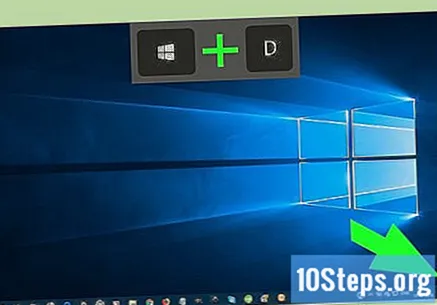
- Bạn có thể nhấp vào phần hình chữ nhật của thanh tác vụ ở góc dưới bên phải của màn hình để thu nhỏ các cửa sổ đang mở.
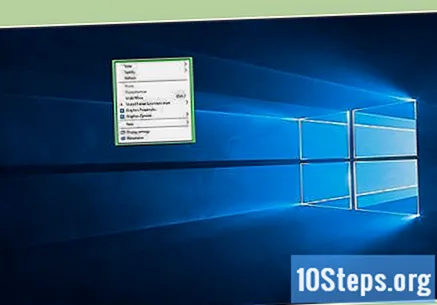
Nhấp chuột phải vào bất kỳ vùng trống nào của Màn hình nền. Bạn sẽ mở một menu thả xuống.- Nếu chuột của bạn không có nút vật lý bên phải, hãy nhấp vào bên phải của nó hoặc sử dụng hai ngón tay.
- Nếu máy tính của bạn có bàn di chuột, thay vì chuột, hãy chạm vào bàn di chuột bằng hai ngón tay hoặc nhấn vào phía dưới bên phải.
nhấp vào Mới. Tùy chọn gần như nằm ở giữa menu thả xuống và dẫn đến một menu mới.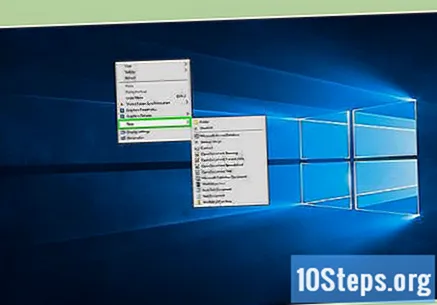
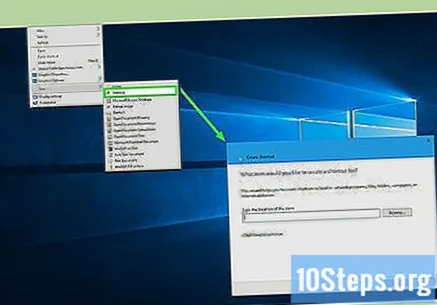
nhấp vào Đường tắt. Tùy chọn nằm ở đầu trình đơn thả xuống và mở một cửa sổ mới.
Nhập lệnh "Show Desktop". Nhấp vào hộp văn bản "Nhập vị trí mặt hàng" và nhập mã: % windir% explorer.exe shell ::: {3080F90D-D7AD-11D9-BD98-0000947B0257}.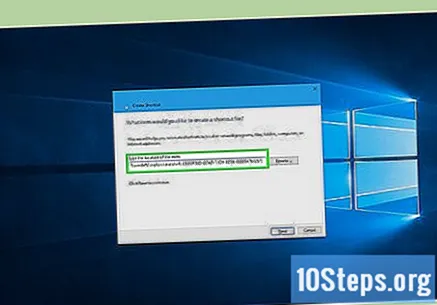
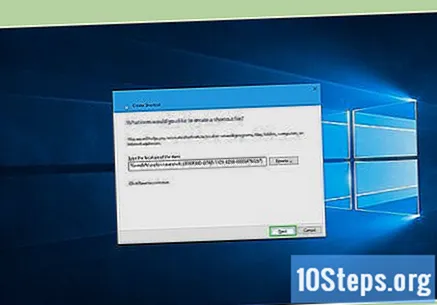
nhấp vào Mới. Nút nằm ở góc trên bên phải của cửa sổ.
Vui lòng nhập tên. Nhập tên cho phím tắt trong hộp văn bản ở đầu cửa sổ.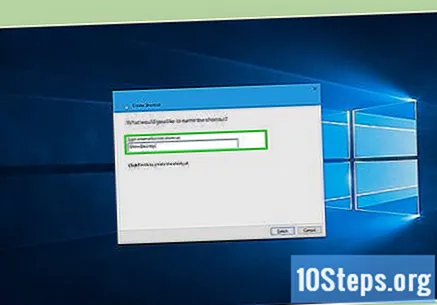
nhấp vào Kết luận. Nút ở góc dưới bên phải của màn hình và tạo lối tắt. Từ đó trở đi, bạn có thể thay đổi biểu tượng phím tắt.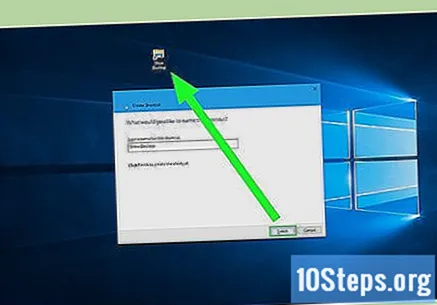
Phần 2/3: Thay đổi biểu tượng phím tắt
Bấm chuột phải vào lối tắt. Bạn sẽ mở một menu thả xuống.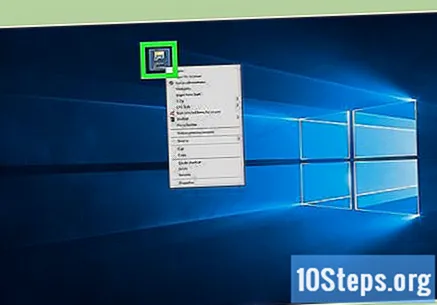
- Nếu chuột của bạn không có nút vật lý bên phải, hãy nhấp vào bên phải của nó hoặc sử dụng hai ngón tay.
- Nếu máy tính của bạn có bàn di chuột, thay vì chuột, hãy chạm vào bàn di chuột bằng hai ngón tay hoặc nhấn vào phía dưới bên phải.
nhấp vào tính chất. Tùy chọn nằm ở cuối trình đơn thả xuống và mở cửa sổ Thuộc tính.
nhấp vào Thay đổi biểu tượng .... Tùy chọn nằm ở cuối Thuộc tính và mở một cửa sổ mới.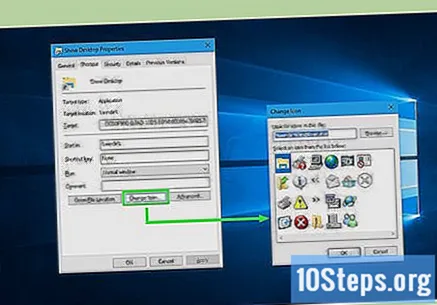
- Nếu tùy chọn không xuất hiện, hãy xem liệu bạn có thực sự ở trong tab không Đường tắt từ cửa sổ Thuộc tính.
Nhấp vào biểu tượng "Hiển thị Màn hình nền". Nó được thể hiện bằng một hình chữ nhật màu xanh và trắng và có một cây bút chì ở trên. Bấm vào nó để chọn.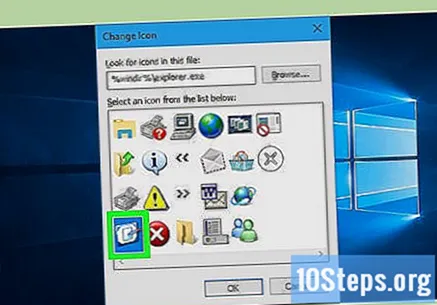
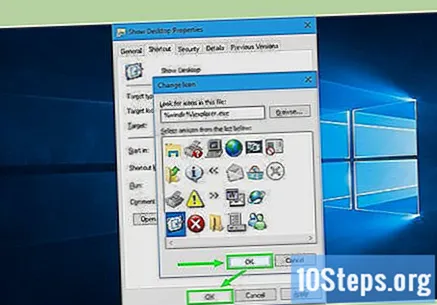
nhấp vào đồng ý trong hai cửa sổ đang mở. Thao tác này sẽ xác nhận rằng bạn muốn sử dụng biểu tượng và đóng cửa sổ Thuộc tính. Ở đó: phím tắt "Show Desktop" sẽ hoạt động giống như Windows XP!
Phần 3/3: Thêm phím tắt vào thanh tác vụ
Nhấp chuột phải vào phím tắt "Show Desktop". Bạn sẽ mở một menu thả xuống.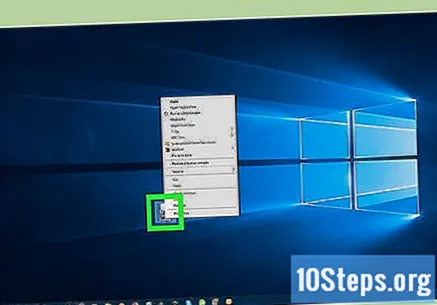
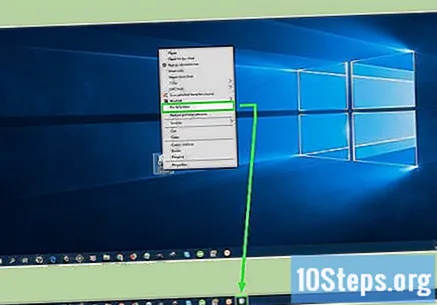
nhấp vào Ghim vào thanh tác vụ. Tùy chọn nằm ở giữa menu thả xuống. Nhấp vào nó để tạo biểu tượng "Show Desktop" trên thanh tác vụ.
Điều chỉnh vị trí của phím tắt. Nhấp vào phím tắt và kéo nó sang phải hoặc trái đến đúng vị trí.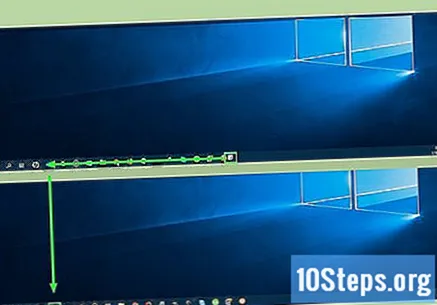
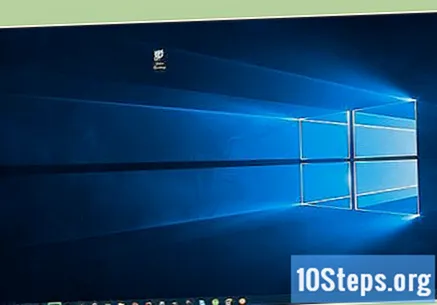
Kiểm tra phím tắt. Mở một cửa sổ hoặc chương trình không chiếm toàn bộ màn hình (vì thanh tác vụ phải vẫn hiển thị) và nhấp vào "Show Desktop" trên thanh một lần. Nếu mọi thứ đều đúng, tất cả các cửa sổ đang mở sẽ giảm thiểu.- Nhấp lại vào biểu tượng "Hiển thị màn hình" để mở lại tất cả các cửa sổ đã thu nhỏ.
Lời khuyên
- Nút "Show Desktop" trong Windows 10 được biểu thị bằng một hình chữ nhật mỏng ở góc dưới bên phải của thanh tác vụ. Bạn có thể di chuột qua nó để xem bản xem trước của Desktop hoặc nhấp một lần để thu nhỏ mọi thứ. Cuối cùng, chỉ cần nhấp lại để hoàn tác quá trình.
Cảnh báo
- Quá trình trên là thừa, trừ khi bạn bỏ lỡ tính thẩm mỹ của biểu tượng "Show Desktop" trong Windows XP hoặc gặp khó khăn khi sử dụng phiên bản của nó trên hai màn hình của bạn.