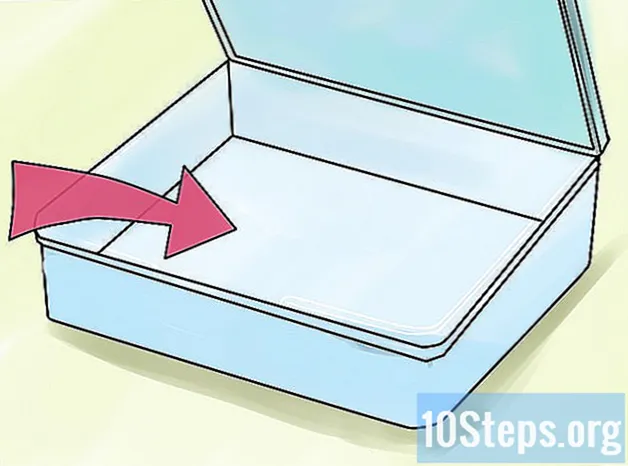Tác Giả:
Sharon Miller
Ngày Sáng TạO:
25 Lang L: none (month-010) 2021
CậP NhậT Ngày Tháng:
9 Có Thể 2024

NộI Dung
Bài viết này sẽ hướng dẫn bạn cách tạo và in một hoặc nhiều nhãn bằng Microsoft Word.
Các bước
Phương pháp 1 trên 2: In một nhãn hoặc một tờ nhãn giống hệt nhau
Mua trang tính của mẫu nhãn mà bạn muốn sử dụng. Bạn có thể mua nhãn với nhiều loại và kích cỡ khác nhau, từ nhãn dán đến phong bì đến bìa đĩa CD.

Mở tài liệu Microsoft Word. Bấm đúp vào biểu tượng Word, được biểu thị bằng dấu "W"trắng trên nền xanh lam. Sau đó, chọn tùy chọn Tài liệu trống ở phía trên bên trái của cửa sổ.
Truy cập tab Thư tín. Nó nằm ở đầu cửa sổ Word.
nhấp vào Bao lì xì. Tùy chọn nằm trong phần "Tạo", ở góc trái của cửa sổ Word.
- Nếu cần, hãy nhấp vào đồng ý để cho phép Word truy cập danh bạ của bạn.

Thêm văn bản vào nhãn. Nhập địa chỉ người nhận, văn bản nhãn, tên đĩa CD, v.v. trên đồng ruộng Địa chỉ của người nhận:. Nếu bạn thích, hãy nhấp vào biểu tượng lịch (ở bên phải của trường), chọn người nhận và nhấp vào Chèn.
nhấp vào Tùy chọn…. Nút ở cuối cửa sổ và mở menu mới, nơi bạn có thể tùy chỉnh phông chữ (kiểu, kích thước, màu sắc, v.v.).
Tùy chỉnh nhãn và nhấp vào đồng ý.

Truy cập tab Thẻ treo. Tab "Nhãn" nằm ở bên phải của tab "Phong bì".
nhấp vào Tùy chọn….

Mở menu thả xuống Nhà cung cấp thẻ.
Chọn tên của nhà sản xuất nhãn.- Nếu bạn không thể tìm thấy tên nhà sản xuất, hãy xem kích thước và số lượng nhãn trên mỗi tờ trong hộp hoặc bao bì bạn đã mua. Sau đó, chọn nhà cung cấp gần nhất với các giá trị này.

Mở menu thả xuống Số sản phẩm.
Nhấp vào số sản phẩm trên nhãn của bạn. Con số này có thể được ghi trên hộp hoặc trên bao bì của nhãn.

nhấp vào đồng ý.
Chọn số lượng nhãn bạn muốn in.
- Bấm Toàn trang - cùng một nhãn nếu bạn muốn in một nhãn duy nhất trên trang tính.
- Nhấp vào Một nhãn nếu bạn muốn in nhiều nhãn trên một trang tính. Trong trường hợp này, hãy chọn số hàng và cột.
Chèn tờ nhãn vào máy in. Đặt tờ giấy theo đúng hướng trên khay máy in.
nhấp vào In ra....
- Xem bản xem trước của các nhãn có giống như cách bạn muốn hay không.
nhấp vào In ra. Sẵn sàng!
- Nhấp vào Tệp trên thanh menu và Lưu nếu bạn muốn lưu mẫu cho nhãn đó để sử dụng lại.
Phương pháp 2 trên 2: In nhãn sổ địa chỉ
Mua trang tính của mẫu nhãn mà bạn muốn sử dụng. Bạn có thể mua nhãn với nhiều loại và kích cỡ khác nhau, từ nhãn dán đến phong bì đến các tài liệu pháp lý.
Chuẩn bị danh sách địa chỉ. Trên Windows, Word có thể lấy tên và địa chỉ từ bảng tính Excel, cơ sở dữ liệu Access hoặc thậm chí cả danh bạ Outlook. Lần lượt trên Mac, nó lấy danh bạ từ Apple hoặc từ cơ sở dữ liệu FileMaker Pro. Cuối cùng, bạn có tùy chọn nhập toàn bộ danh sách tên theo cách thủ công.
Mở tài liệu Microsoft Word. Bấm đúp vào biểu tượng Word, được biểu thị bằng dấu "W"trắng trên nền xanh lam. Sau đó, chọn tùy chọn Tài liệu trống ở phía trên bên trái của cửa sổ.
Truy cập tab Thư tín. Nó ở trên cùng của cửa sổ.
nhấp vào Bắt đầu Thư trực tiếp và Thẻ treo…. Tùy chọn nằm ở góc trái của cửa sổ Word.
- Nếu cần, hãy nhấp vào đồng ý để cho phép Word truy cập danh bạ của bạn.
nhấp vào Tùy chọn….

Mở menu thả xuống Nhà cung cấp thẻ.
Chọn tên của nhà sản xuất nhãn.
- Nếu bạn không thể tìm thấy tên nhà sản xuất, hãy xem kích thước và số lượng nhãn trên mỗi tờ trong hộp hoặc bao bì bạn đã mua. Sau đó, chọn nhà cung cấp gần nhất với các giá trị này.

Mở menu thả xuống Số sản phẩm.
Nhấp vào số sản phẩm trên nhãn của bạn. Con số này có thể được ghi trên hộp hoặc trên bao bì của nhãn.

nhấp vào đồng ý.
nhấp vào Chọn người nhận. Tùy chọn nằm trên thanh công cụ.
Chọn danh sách địa chỉ. Bấm vào vị trí nguồn của các địa chỉ bạn muốn đưa vào nhãn.
- Bấm vào Nhập danh sách mới ... nếu bạn muốn tạo danh sách.
- Nếu bạn không muốn tạo danh sách, hãy nhấp vào Sử dụng danh sách hiện có ... và chọn tệp.
nhấp vào Khối địa chỉ.
- Trên máy Mac, nhấp vào một dòng gần đầu nhãn đầu tiên và nhấp vào Chèn kết hợp thư; sau đó, chọn trường bạn muốn đưa vào, chẳng hạn như "FirstName". Lặp lại quá trình này với tất cả các trường sau, ngoài việc điều chỉnh khoảng cách và định dạng.

Chọn các phần tử bạn muốn đưa vào nhãn. Điều này áp dụng cho định dạng của tên, doanh nghiệp, chính tên đó, v.v.
nhấp vào đồng ý.

nhấp vào Cập nhật thẻ. Nút này nằm trên thanh công cụ, bên cạnh biểu tượng cập nhật.
nhấp vào Xem Kết quả. Tùy chọn nằm trên thanh công cụ. Xem mọi thứ có như bạn muốn không.

Chèn các tờ nhãn vào máy in. Đặt từng tờ theo đúng hướng vào khay máy in.
nhấp vào Kết thúc và Hợp nhất và In tài liệu .... Các tùy chọn nằm ở phía bên phải của thanh công cụ.
nhấp vào In ra. Sẵn sàng!
- Nhấp vào Tệp trên thanh menu và Lưu nếu bạn muốn lưu mẫu cho nhãn đó để sử dụng lại.