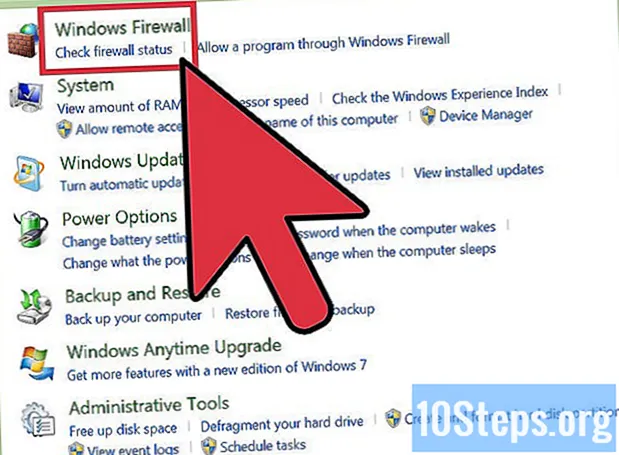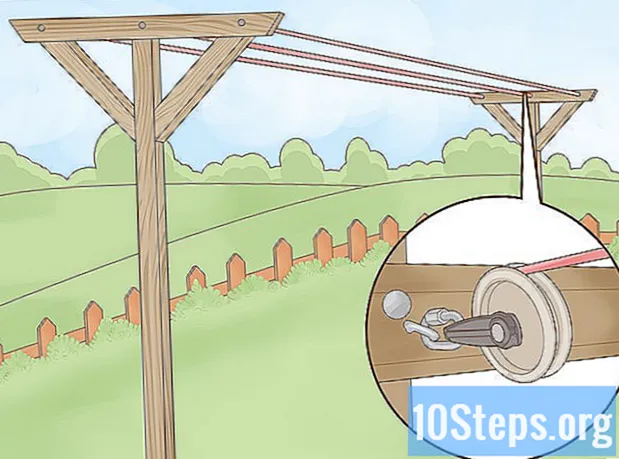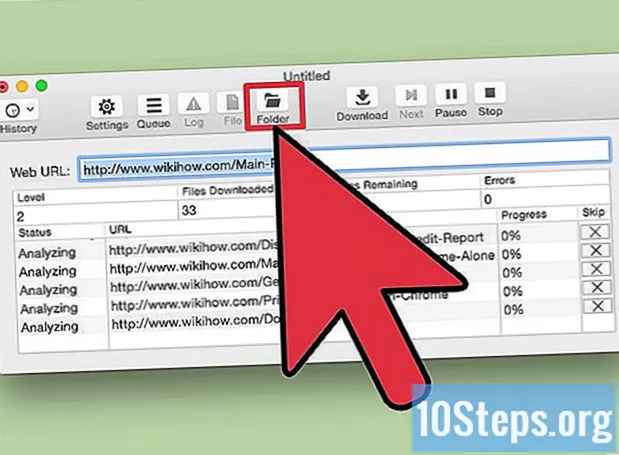
NộI Dung
Học cách phát triển trang web bằng HTML và CSS có thể là một quá trình lâu dài và gian khổ, đặc biệt nếu bạn đang học một mình và từ đầu. Mặc dù có thể mua sách dạy về quy trình lập trình HTML, nhưng thường thì cần phải xem một số khái niệm đang hoạt động để hiểu rõ hơn về chúng. Khả năng sao chép trang web cho phép bạn chia nhỏ quy trình viết mã, từng dòng một, giúp bạn hiểu chính xác cách thức hoạt động của ngôn ngữ này.
Các bước
Phương pháp 1/2: Windows
Tải xuống và cài đặt HTTrack. Nếu bạn muốn sao chép toàn bộ một trang web, hoặc một số lượng lớn các trang, bạn sẽ cần đến sự trợ giúp của phần mềm tải trang web tự động. Cố gắng lưu từng trang theo cách thủ công sẽ tốn thời gian và các phần mềm này tự động hóa toàn bộ quá trình.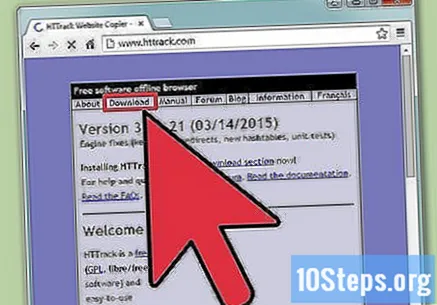
- Chương trình tải xuống trang web phổ biến nhất là HTTrack, một phần mềm mã nguồn mở có sẵn cho Windows và Linux. Nó có thể sao chép toàn bộ trang web, hoặc thậm chí toàn bộ internet, nếu được cấu hình (trong) đúng cách! Bạn có thể tải HTTrack miễn phí tại liên kết.
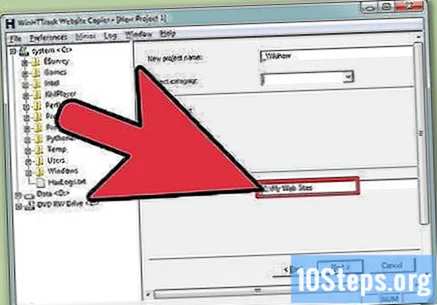
Đặt đích cho các tệp đã sao chép. Sau khi mở HTTrack, bạn phải xác định vị trí đích để lưu các tệp trang web. Tạo một thư mục dành riêng cho mục đích này, tránh việc bạn gặp khó khăn trong việc tìm kiếm các tệp trong tương lai.- Đặt tên cho dự án để giúp xác định vị trí của nó. HTTrack sẽ tạo một thư mục bên trong thư mục bạn đã chọn có cùng tên được đặt cho dự án.
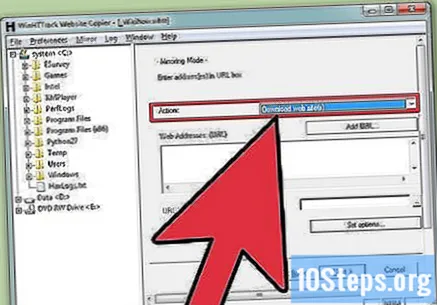
Chọn tùy chọn "Tải xuống (các) trang web" từ trình đơn thả xuống. Điều này đảm bảo rằng HTTrack tải xuống tất cả nội dung từ trang web, bao gồm ảnh và các tệp khác.
Nhập địa chỉ của trang web bạn muốn sao chép. Bạn có thể nhập nhiều địa chỉ nếu muốn sao chép nhiều trang web vào cùng một thư mục dự án. Theo mặc định, HTTrack tải xuống tất cả các liên kết có thể có trên cùng một máy chủ web với trang web.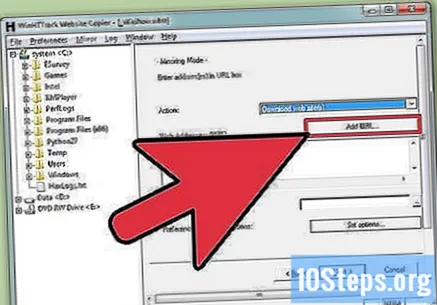
- Nếu trang web bạn muốn lưu yêu cầu đăng nhập truy cập, hãy sử dụng nút "Thêm URL" để thêm địa chỉ trang web, cũng như tên người dùng và mật khẩu.
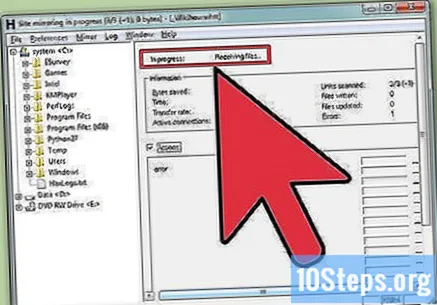
Bắt đầu quá trình sao chép trang web. Sau khi nhập các URL, bạn có thể bắt đầu tải xuống. Tùy thuộc vào kích thước của trang web, việc tải xuống có thể tiêu tốn nhiều thời gian và băng thông từ internet. HTTrack hiển thị tiến trình của tất cả các tệp được sao chép vào máy tính.
Kiểm tra trang web đã sao chép. Kết thúc quá trình tải xuống, có thể mở trang web đã tải xuống và mở trực tiếp trên máy tính. Mở bất kỳ tệp HTM hoặc HTML nào trong trình duyệt web để xem các trang như thể bạn đang trực tuyến. Bạn cũng có thể mở chúng trong trình chỉnh sửa trang web để xem tất cả các mã tạo nên trang. Theo mặc định, các tệp được định vị; theo cách đó, các liên kết sẽ trỏ đến các tệp đã tải xuống, không phải trang web trực tuyến. Điều này cho phép xem ngoại tuyến hoàn toàn nội dung đã tải xuống.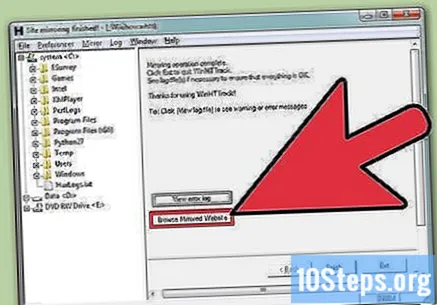
Phương pháp 2/2: Mac
Tải xuống ứng dụng SiteSucker từ Mac App Store. Nó là một chương trình miễn phí cho phép bạn tải xuống các trang web hoàn chỉnh. Bạn có thể tải xuống SiteSucker từ liên kết.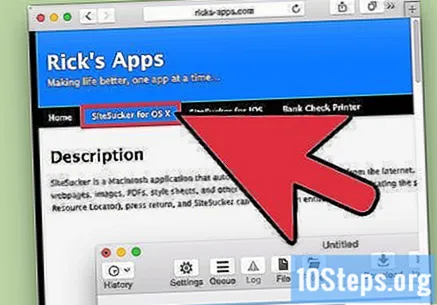
- Nếu bạn đã tải xuống ứng dụng bằng liên kết trước đó, hãy nhấp đúp vào tệp DMG. Kéo biểu tượng ứng dụng SiteSucker vào thư mục "Ứng dụng" để cài đặt.
Nhập URL của trang web bạn muốn sao chép. Trong cài đặt SiteSucker mặc định, tất cả các trang được sao chép và lưu vào máy tính. SiteSucker sẽ theo từng liên kết được tìm thấy, nhưng sẽ chỉ tải xuống các tệp từ cùng một máy chủ web.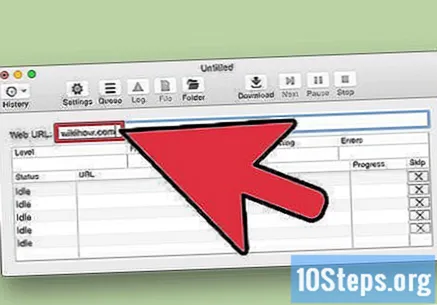
- Người dùng nâng cao có thể điều chỉnh cài đặt, nhưng nếu bạn chỉ muốn sao chép một trang web, đừng lo lắng về điều đó. Theo mặc định, SiteSucker sẽ sao chép toàn bộ trang web.
- Một cài đặt mà bạn có thể cân nhắc thay đổi là nơi trang web sẽ được lưu trên máy tính của bạn. Nhấp vào nút bánh răng để mở menu "Cài đặt". Trong phần "Chung", sử dụng menu "Đích" để chọn vị trí bạn muốn lưu tệp.
Nhấp vào nút "Tải xuống" để bắt đầu lưu trang web. SiteSucker sẽ bắt đầu tải xuống tất cả nội dung trang web được nhập vào trường "URL". Quá trình này có thể mất một lúc, nhưng bạn có thể theo dõi tiến trình ở cuối cửa sổ chương trình.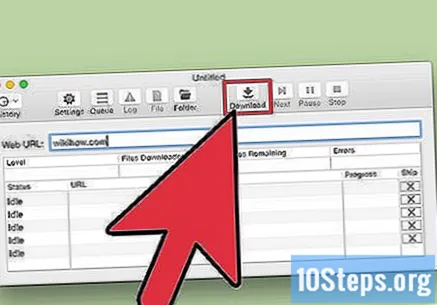
Nhập tên người dùng và mật khẩu của bạn nếu được nhắc. Nếu bạn đang cố gắng tải xuống một trang web được bảo vệ bằng mật khẩu, bạn sẽ cần nhập thông tin đăng nhập của mình. Theo mặc định, SiteSucker sẽ truy vấn ứng dụng "Access to Keys" để xem thông tin đăng nhập có được lưu hay không. Nếu không, bạn sẽ cần phải nhập chúng theo cách thủ công.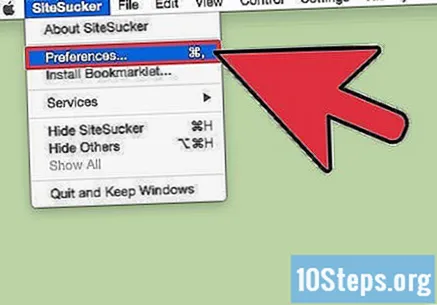
Xem trang web đã sao chép ở cuối tải xuống. Khi kết thúc quá trình tải xuống trang web, bạn có thể xem các tệp ngoại tuyến như thể bạn đang trực tuyến. Các tệp sẽ được đặt theo mặc định; theo cách đó, các liên kết sẽ trỏ đến các tệp đã tải xuống, không phải trang web trực tuyến. Điều này cho phép bạn xem toàn bộ trang web mà không cần kết nối internet.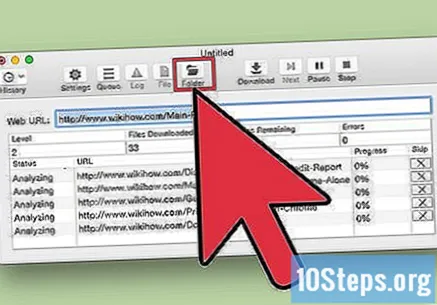
Cảnh báo
- Nhiều nhà phát triển web sử dụng các lệnh để nhận thông báo tự động trong trường hợp nội dung của họ bị người khác sao chép. Đừng cho rằng bất kỳ nội dung có thể truy cập nào đều có sẵn để sử dụng. Luôn liên hệ với nhà phát triển web hoặc chủ sở hữu trang web trước khi sử dụng nội dung đã tải xuống.
- Sao chép một trang web và sử dụng nó như của riêng bạn là đạo văn. Đây cũng có thể coi là hành vi trộm cắp tài sản trí tuệ. Không bao giờ sử dụng nội dung được sao chép từ các trang web khác làm nội dung của riêng bạn. Bạn có thể sử dụng một phần của nó, miễn là bạn cung cấp cho chủ sở hữu tín dụng thích hợp.