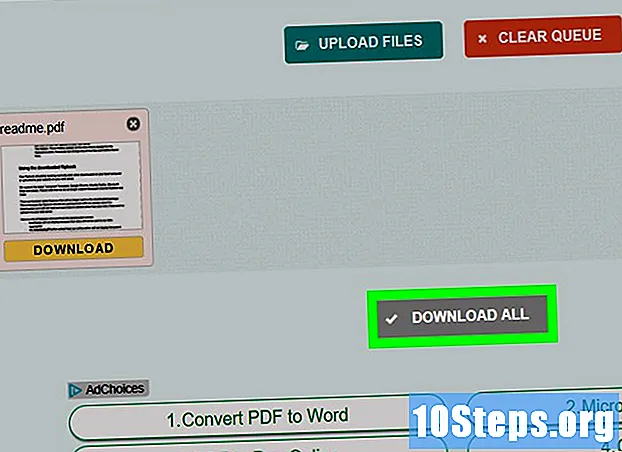
NộI Dung
Bài viết này cung cấp các mẹo về cách sao chép nội dung của tệp PDF và dán chúng vào tài liệu Microsoft Word (hoặc các chương trình tương tự khác). Nếu tệp PDF được tạo từ tài liệu văn bản trên máy tính, bạn có thể sử dụng phiên bản miễn phí của Adobe Acrobat Reader; nếu nó được quét từ bản sao thực hoặc được bảo vệ, hãy sử dụng Google Drive để thực hiện chuyển đổi. Cuối cùng, bạn cũng có thể sử dụng trình chuyển đổi ảo để chuyển đổi tệp trực tiếp thành tài liệu Word nếu không có tùy chọn nào khác hoạt động.
Các bước
Phương pháp 1/3: Sử dụng Adobe Acrobat Reader
Mở Acrobat Reader. Adobe Acrobat Reader DC là một trình xử lý PDF miễn phí. Tùy thuộc vào loại PDF bạn đã tải xuống, bạn có thể chọn và sao chép văn bản của tệp bằng chương trình.
- Nếu bạn chưa có Adobe Reader, hãy tải xuống và cài đặt miễn phí.

Mở tệp PDF. nhấp vào Mở trong menu thả xuống Lưu trữ, chọn tệp PDF và nhấp vào Mở, ở góc dưới cùng bên phải của cửa sổ.- Nếu Adobe Reader là chương trình mặc định để mở tệp PDF, chỉ cần nhấp đúp vào tài liệu bạn muốn truy cập.

nhấp vào Chỉnh sửa. Nó nằm ở phía trên bên trái của cửa sổ Acrobat Reader (trên Windows) hoặc ở phía trên bên trái của màn hình (trên Mac). Trong cả hai trường hợp, điều này dẫn đến một menu thả xuống.
nhấp vào Chọn tất cả. Tùy chọn nằm trong menu thả xuống Chỉnh sửa và chọn tất cả nội dung trên trang, ngoại trừ hình ảnh.- Nếu toàn bộ tài liệu chuyển sang màu xanh lam, đó là do bạn không thể sao chép và dán nội dung văn bản của nó. Trong trường hợp đó, hãy chuyển sang phần tiếp theo.
nhấp vào Chỉnh sửa một lần nữa và sau đó trong Sao chép. Như vậy, bạn sẽ sao chép tất cả văn bản.
- Nếu tệp PDF có nhiều trang, bạn sẽ phải sao chép từng trang riêng lẻ sau khi dán.
Mở một tài liệu mới. Sử dụng Microsoft Word, Pages hoặc Google Docs.
- Bạn cũng có thể sử dụng các trình chỉnh sửa đơn giản hơn, chẳng hạn như Notepad, nhưng PDF sẽ mất định dạng.
Dán văn bản đã sao chép. nhấn Ctrl+V (trên Windows) hoặc ⌘ Lệnh+V (trên Mac). Như vậy, nội dung PDF sẽ xuất hiện trong tài liệu.
- Nếu cách đó không hiệu quả, hãy nhấp vào trang trống của tài liệu và thử lại.
- Bạn cũng có thể nhấp chuột phải vào trang và chọn tùy chọn Chuỗi hạt trong menu thả xuống.
Phương pháp 2/3: Sử dụng Google Drive
Sử dụng phương pháp này nếu PDF bao gồm văn bản được mã hóa dưới dạng hình ảnh. Nếu tệp PDF được quét, nó có thể được tạo dưới dạng hình ảnh, không phải tài liệu văn bản. Do đó, bạn sẽ phải sử dụng một chương trình nhận dạng ký tự quang học (hoặc OCR, trong tiếng Anh) để thực hiện chuyển đổi. Google Drive bao gồm một dịch vụ OCR miễn phí hầu như luôn hoạt động.
- Nếu tệp PDF cũng được bảo vệ chống sao chép, Google Drive có thể xóa bảo vệ đó trong quá trình nhận dạng.
Mở Google Drive. Truy cập https://drive.google.com/ trong trình duyệt để nhập hồ sơ của bạn (nếu bạn đã đăng nhập).
- Nếu bạn chưa đăng nhập vào tài khoản Google của mình, hãy nhập email và mật khẩu của bạn.
nhấp vào MỚI. Nút có màu xanh lam và nằm ở góc trên bên trái của Drive. Trong cả hai trường hợp, điều này dẫn đến một menu thả xuống.
nhấp vào Cập nhật dử liệu. Tùy chọn nằm ở đầu trình đơn thả xuống và dẫn đến một cửa sổ mới.
Chọn tệp PDF. Bấm vào tệp bạn muốn sử dụng.
- Bạn có thể phải nhấp vào vị trí lưu tệp ở bên trái cửa sổ.
nhấp vào Mở. Tùy chọn nằm ở góc dưới bên phải của cửa sổ. Vì vậy, bạn sẽ tải tệp PDF trong Drive.
Chọn tệp PDF. Sau khi tải lên Drive, hãy nhấp để chọn.
nhấp vào ⋮. Tùy chọn nằm ở đầu trang và dẫn đến trình đơn thả xuống.
Lựa chọn Mở với. Tùy chọn nằm ở đầu menu thả xuống dẫn đến menu mới.
nhấp vào Google Tài liệu. Tùy chọn nằm trong menu xuất hiện trên màn hình. Với nó, Drive sẽ quét văn bản PDF ở định dạng Tài liệu - có thể mất thời gian, tùy thuộc vào kích thước.
Xem phần nào của văn bản đã được chuyển đổi. Chương trình nhận dạng ký tự của Google Drive không hoàn hảo. Do đó, có thể có một số lỗi hoặc các phần chưa được chuyển đổi, cũng như khoảng cách rộng giữa các phần. Khám phá trang để xem có phải trường hợp này không.
- Nếu bạn nhận thấy bất kỳ lỗi nào, hãy sử dụng Google Documents để hoàn tác chúng trước khi sao chép văn bản.
Chọn văn bản. nhấp vào Chỉnh sửa, ở phía trên bên trái của trang và Chọn tất cả trong menu thả xuống.
Sao chép văn bản. nhấp vào Chỉnh sửa và Sao chép.
Mở một tài liệu mới. Sử dụng Microsoft Word, Pages hoặc Google Docs.
- Bạn cũng có thể sử dụng các trình chỉnh sửa đơn giản hơn, chẳng hạn như Notepad, nhưng PDF sẽ mất định dạng.
Dán văn bản đã sao chép. nhấn Ctrl+V (trên Windows) hoặc ⌘ Lệnh+V (trên Mac). Như vậy, nội dung PDF sẽ xuất hiện trong tài liệu.
- Nếu cách đó không hiệu quả, hãy nhấp vào trang trống của tài liệu và thử lại.
- Bạn cũng có thể nhấp chuột phải vào trang và chọn tùy chọn Chuỗi hạt trong menu thả xuống.
Phương pháp 3/3: Chuyển đổi tệp PDF sang Word
Truy cập trang web PDF to Doc. Gõ http://pdf2doc.com/ vào thanh địa chỉ của trình duyệt. Chú ý: nó không có phiên bản tiếng Bồ Đào Nha, nhưng nó rất dễ sử dụng.
- Trang web này chuyển trực tiếp đến phần chuyển đổi PDF thành tệp Word.
nhấp vào TẢI LÊN LỌC. Nút có màu xanh lam-xanh lục và nằm ở giữa trang. Nó dẫn đến một cửa sổ mới.
Chọn tệp PDF. Bấm vào tệp bạn muốn sử dụng.
- Bạn có thể phải nhấp vào vị trí lưu tệp ở bên trái cửa sổ.
nhấp vào Mở. Tùy chọn nằm ở góc dưới bên phải của cửa sổ. Vì vậy, bạn sẽ tải tệp PDF lên trang web chuyển đổi.
nhấp vào TẢI XUỐNG. Nút có màu vàng và xuất hiện bên dưới tên PDF sau khi chuyển đổi. Sau đó, bạn sẽ có thể tải xuống PDF ở định dạng Word.
- Bấm đúp vào tài liệu để mở và chỉnh sửa nó trong Word.
- Hãy nhớ rằng tệp PDF sẽ có định dạng hình ảnh nếu nó đã được số hóa. Trong trường hợp đó, hãy đọc phần trước.
Lời khuyên
- Nguồn của PDF rất quan trọng đối với khả năng đọc của tài liệu khi chuyển đổi tệp bằng Google Drive. Sử dụng phông chữ đơn giản hơn và dễ đọc hơn.
Cảnh báo
- Bạn có thể sẽ không thể sao chép văn bản của tất cả các tệp PDF bạn mở, đặc biệt là khi chúng được bảo vệ bằng mật khẩu.


