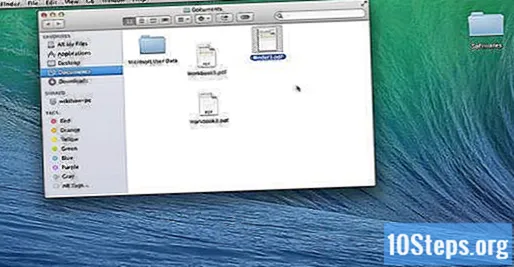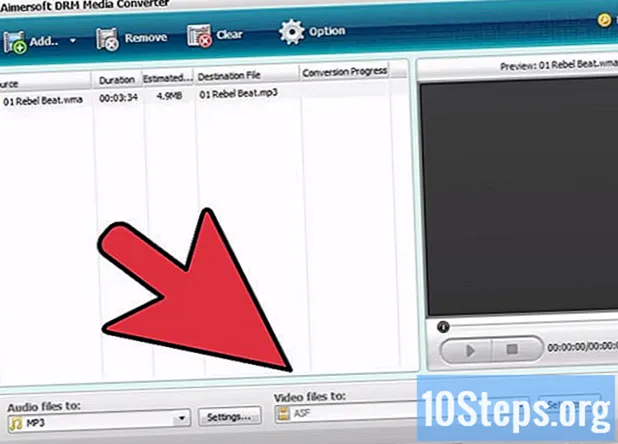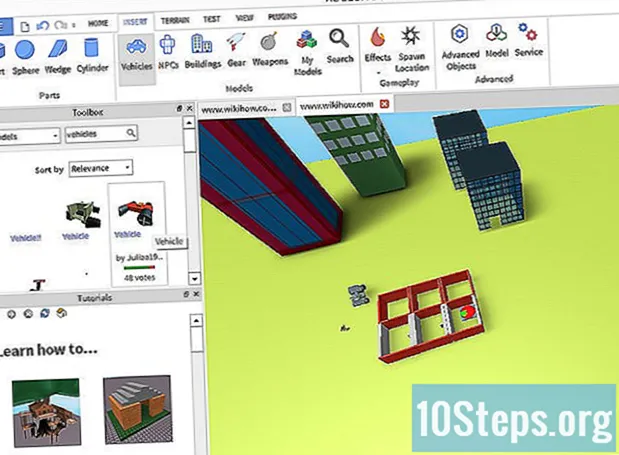Tác Giả:
Florence Bailey
Ngày Sáng TạO:
22 Hành Khúc 2021
CậP NhậT Ngày Tháng:
17 Có Thể 2024
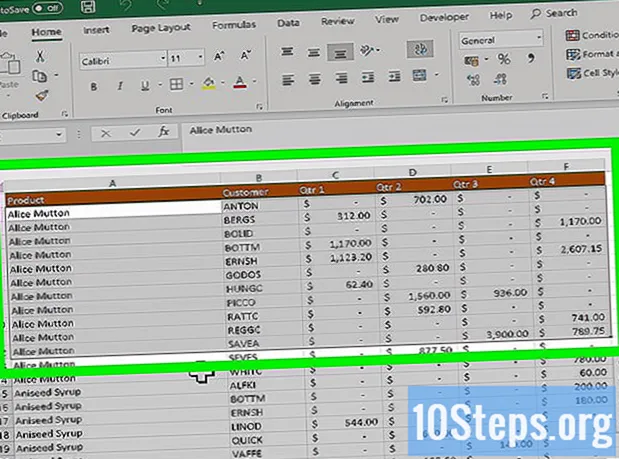
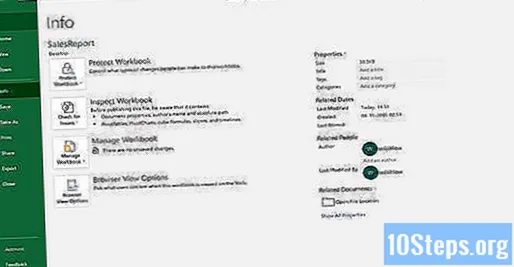
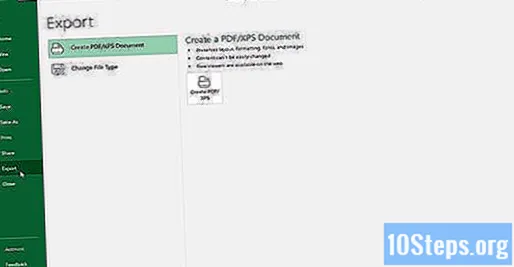
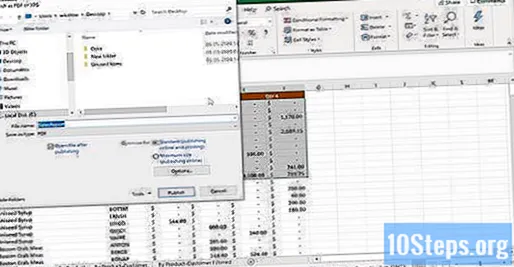
Nhấp vào nút Tùy chọn để điều chỉnh cài đặt cho tệp PDF bạn sắp tạo.
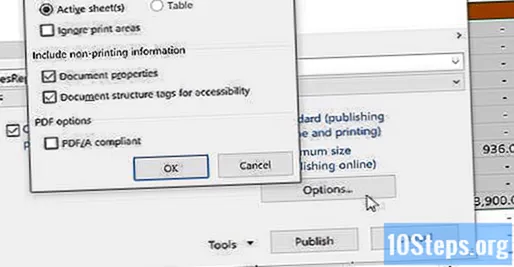
- Bấm OK khi bạn hoàn tất.
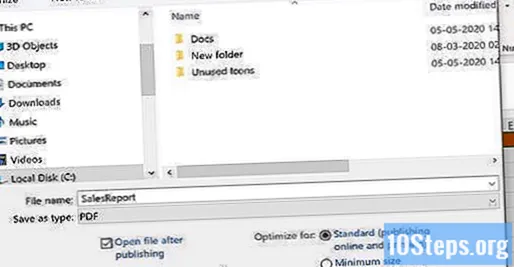
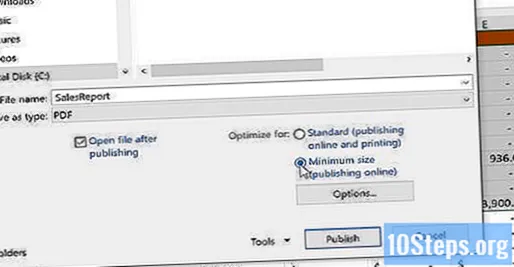
Đặt tên và lưu tệp. Đặt tên cho PDF và nhấp vào nút Xuất bản để tạo nó (nhấp vào Lưu nếu phiên bản Excel là 2010 trở lên).
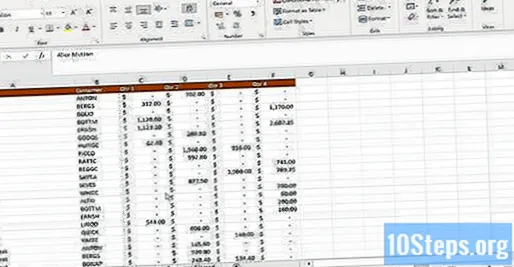
- Bây giờ, PDF không thể chỉnh sửa được nữa, nhưng nếu cần, bạn phải làm như vậy trong Excel và sau đó tạo một PDF mới.
Phương pháp 2/2: Sử dụng Excel 2011 (Mac)
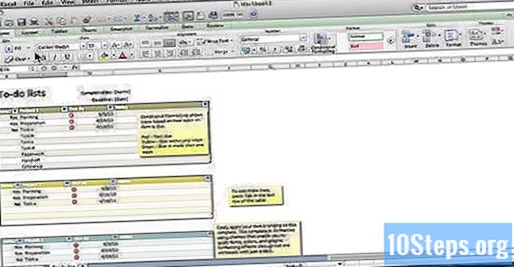
Kiểm tra xem đầu trang và chân trang có giống nhau trên tất cả các trang tính không (tùy chọn). Excel 2011 sẽ chỉ lưu tất cả các trang tính dưới dạng tệp PDF nếu đầu trang và chân trang của mỗi trang tính giống hệt nhau. Nếu không, mỗi trang tính sẽ được tạo thành một tài liệu PDF riêng biệt, nhưng bạn có thể dễ dàng hợp nhất chúng sau này.- Chọn tất cả các trang của tài liệu. Nhấp vào tab của trang tính đầu tiên, giữ phím "Shift", nhấp vào tab của trang tính cuối cùng để chọn tất cả.
- Nhấp vào tab "Bố cục" và sau đó nhấp vào "Đầu trang và Chân trang".
- Nhấp vào nút Tùy chỉnh đầu trang ... và Tùy chỉnh chân trang ... để chỉnh sửa đầu trang và chân trang cho tất cả các trang.
Chọn phần của bảng tính sẽ được chuyển đổi sang PDF (tùy chọn). Nếu chỉ có một phần nhất định của bảng tính được chuyển đổi, hãy chọn nó ngay bây giờ. Nếu không, tiến hành bước tiếp theo.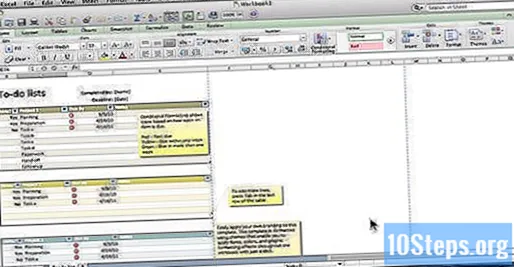
- Không thể dễ dàng chuyển đổi PDF thành một bảng tính Excel, nhưng phương pháp này sẽ giữ nguyên bản gốc.
Nhấp vào menu "Tệp" và chọn "Lưu dưới dạng". Sau đó duyệt đến vị trí lưu tệp và đặt tên cho tệp đó.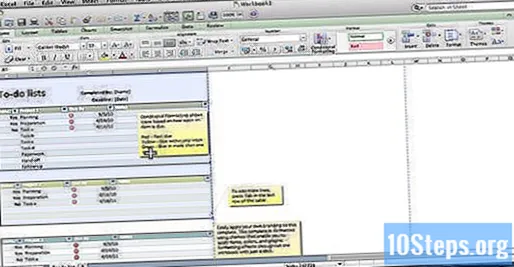
Nhấp vào menu "Định dạng" và chọn "PDF" để lưu bản sao của bảng tính dưới dạng tệp PDF.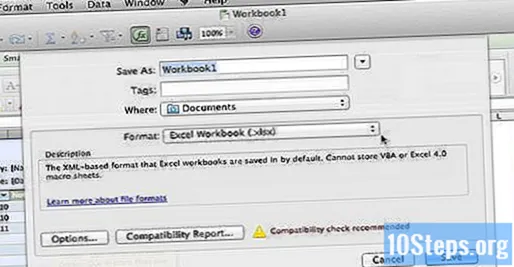
Chọn những gì cần đưa vào PDF. Ở cuối cửa sổ, chọn giữa "Sách", "Trang tính" hoặc "Lựa chọn".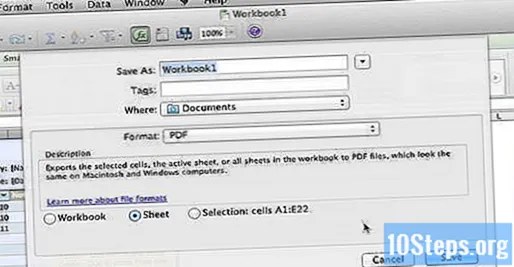
nhấp vào Để tiết kiệm để tạo tệp PDF. Nếu các tiêu đề không khớp, một tệp riêng biệt sẽ được tạo cho mỗi trang tính. Tuy nhiên, điều này đôi khi có thể xảy ra ngay cả khi đầu trang và chân trang hoàn toàn giống nhau.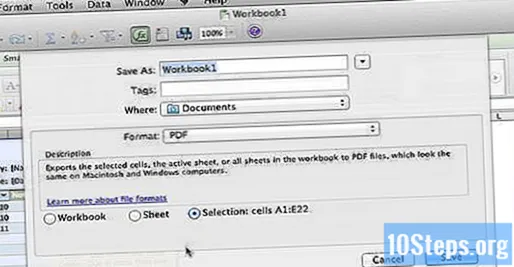
Nối các tệp PDF riêng biệt (nếu cần). Nếu quá trình chuyển đổi dẫn đến nhiều tệp PDF, chúng có thể được kết hợp nhanh chóng bằng cách sử dụng “Finder”.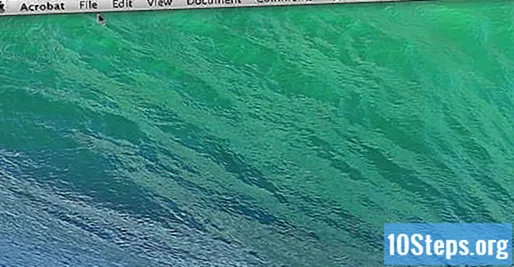
- Mở thư mục chứa các tệp PDF và chọn tất cả các tệp sẽ được hợp nhất.
- Nhấp vào menu "Tệp", chọn "Tạo" và sau đó "Kết hợp các tệp thành một PDF duy nhất".
Xem lại bản PDF. Mở tệp bằng cách nhấp đúp vào tệp. Thao tác này sẽ mở nó trong bản xem trước, cho phép bạn xem lại trước khi bắt đầu. Bạn sẽ không thể chỉnh sửa nó ngay bây giờ, nhưng nếu cần, bạn phải làm như vậy trong Excel và sau đó tạo một tệp PDF mới.