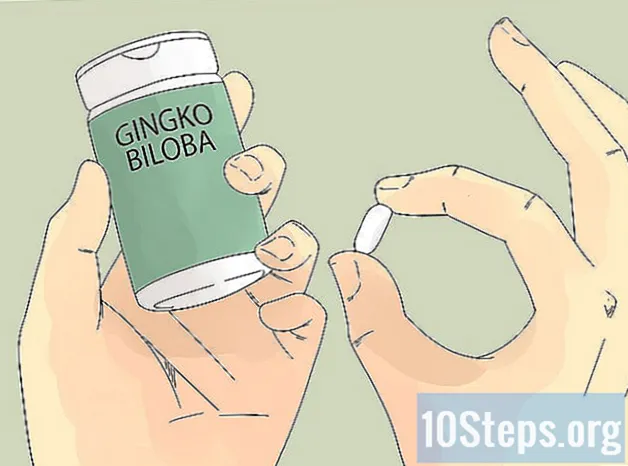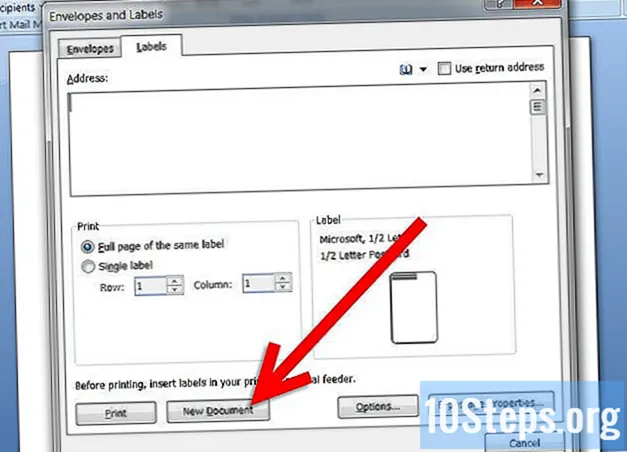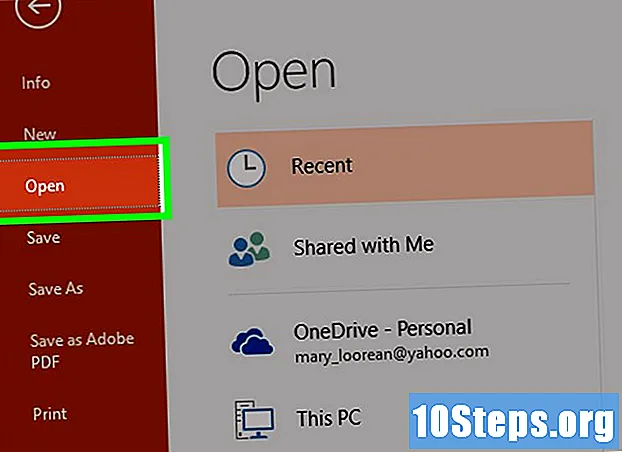
NộI Dung
Một tệp bị hỏng có thể kết thúc bản trình bày mà bạn đã gặp rất nhiều khó khăn khi tập hợp lại. Có một số cách để cố gắng mở một tệp bị hỏng, chẳng hạn như di chuyển nó đến một vị trí mới, trích xuất các trang trình bày từ bên trong nó và mở PowerPoint ở chế độ an toàn. Nếu bạn có thể khôi phục một số (hoặc tất cả) trang chiếu từ bản trình bày bị hỏng, thì bạn có thể sử dụng chúng để tạo bản trình bày khác.
Các bước
Phương pháp 1/5: Di chuyển bản trình bày sang vị trí khác
Mở thư mục lưu tệp bị hỏng. Sử dụng trình khám phá tệp để điều hướng đến thư mục bản trình bày.
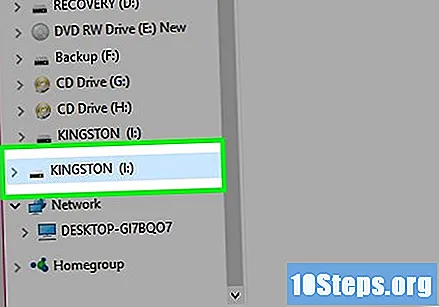
Kết nối ổ USB hoặc thiết bị lưu trữ khác với máy tính. Nguyên tắc của phương pháp này là di chuyển tệp từ ổ có thể bị hỏng sang ổ chức năng. Nếu bản trình bày đã có trên ổ USB, hãy sao chép nó vào ổ cứng máy tính của bạn. Bây giờ, nếu nó nằm trong ổ cứng máy tính của bạn, hãy sao chép nó vào ổ USB của bạn.
Mở một thư mục trên thiết bị lưu trữ thứ hai. Nó có thể là bất kỳ thư mục nào, vì chỉ cần xóa bản trình bày khỏi đơn vị gốc.
Nhấp và kéo tệp từ vị trí ban đầu sang ổ thứ hai. Thao tác này sẽ sao chép tệp từ nơi này sang nơi khác.
- Nếu không được phép sao chép, thì tệp hoặc ổ đĩa đã bị hỏng.

Mở tệp đã sao chép ở vị trí mới. Sau khi sao chép bản trình bày, hãy thử chạy nó từ vị trí mới trên ổ đĩa thứ hai. Nếu vị trí ban đầu bị hỏng, bây giờ bạn có thể mở bản trình bày.
Kiểm tra đơn vị nguồn để tìm lỗi. Nếu bản trình bày mở bình thường ở vị trí mới, hãy thử sửa bất kỳ lỗi đĩa nào có thể tồn tại ở vị trí ban đầu.
- Windows - Mở cửa sổ "Máy tính" / "Máy tính này" và nhấp chuột phải vào đĩa bị hỏng. Chọn "Thuộc tính", nhấp vào tab "Công cụ" và nhấp vào "Kiểm tra ngay" trong phần "Kiểm tra lỗi". Chọn các hộp kiểm và nhấp vào "Bắt đầu".
- Mac - Mở chương trình "Disk Utility" trong thư mục "Utilities". Chọn đĩa bị hỏng trong menu bên trái và nhấp vào "Người sửa chữa". Chờ cho đến khi quá trình quét hoàn tất.
Phương pháp 2/5: Chèn các trang trình bày vào một bản trình bày mới
Mở PowerPoint. Một trong những cách nhanh nhất để giải quyết sự cố với một bản trình bày bị hỏng là cố gắng nhập nó vào một bản trình bày trống. Bằng cách đó, có thể lưu một số hoặc tất cả các trang trình bày. Bắt đầu bằng cách mở PowerPoint mà không cần tải lên bất kỳ tệp nào.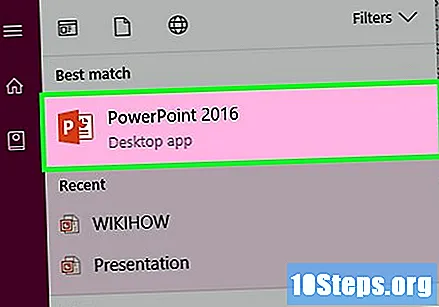
Bắt đầu một bài thuyết trình mới. Khi được nhắc, hãy chọn loại tệp bạn muốn tạo hoặc tải lên và chọn một bản trình bày trống.
Nhấp vào nút "Trang trình bày mới ▼". Tùy chọn này được tìm thấy ở cuối tab "Trang chủ". Bạn cần nhấp vào phần "▼" của nút để menu xuất hiện.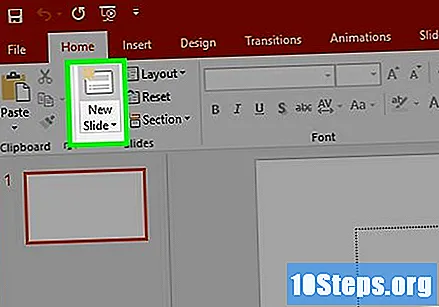
Chọn "Sử dụng lại trang trình bày" ở cuối trình đơn đó. Thao tác này sẽ mở ra một thanh bên ở phía bên phải của màn hình.
Nhấp vào "Tìm kiếm ▼" và sau đó "Tìm kiếm tệp". Thao tác này sẽ mở trình duyệt tệp.
Chọn tệp bản trình bày PowerPoint bị hỏng. Sử dụng trình duyệt tệp để điều hướng đến bản trình bày và chọn nó. Nhấp vào "Mở" để mở tệp.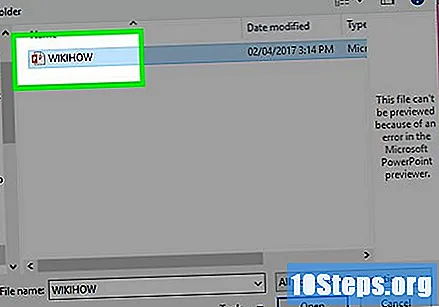
- Nếu PowerPoint có thể trích xuất các trang chiếu từ tệp bị hỏng, chúng sẽ xuất hiện trong cửa sổ xem trước.
Nhấp chuột phải vào trang chiếu trong bản xem trước và chọn "Sử dụng lại tất cả". Thao tác này sẽ nhập tất cả các trang chiếu từ tệp bị hỏng vào bản trình bày trống.
Kiểm tra các trang trình bày đã nhập. Nếu nhập thành công, bạn sẽ có thể chạy bản trình bày và xem tất cả các trang chiếu cho nó. PowerPoint có thể không khôi phục được tất cả chúng từ tệp bị hỏng.
Nhập trang chiếu cái từ một bản trình bày bị hỏng nếu trang chiếu được nhập không đúng. Nếu trang chiếu trông không như ý sau khi thêm nó vào bản trình bày trống, bạn có thể khắc phục sự cố này bằng cách tải bản trình bày bị hỏng làm mẫu chủ đề:
- Nhấp vào menu "Tệp" hoặc nút "Văn phòng" và chọn "Lưu dưới dạng". Lưu bản sao của bản trình bày đã phục hồi với một tên khác làm bản sao lưu.
- Mở tab "Thiết kế", nhấp vào "Khác" trong phần "Chủ đề" và sau đó nhấp vào liên kết "Duyệt qua chủ đề".
- Chọn bản trình bày bị hỏng và nhấp vào "OK". Thao tác này sẽ tải trang chiếu cái vào bản trình bày bị hỏng, khôi phục chủ đề.
- Quay lại bản sao lưu của bản trình bày đã khôi phục nếu nó không hoạt động.
Lưu bản trình bày đã khôi phục. Sau khi xác nhận rằng các trang chiếu đã được nhập chính xác, bạn có thể lưu tệp bản trình bày mới. Bạn sẽ có thể tải tệp mới mà không gặp bất kỳ sự cố nào.
- Để đề phòng, hãy lưu nó vào một vị trí khác với thư mục lưu trữ tệp bị hỏng.
Phương pháp 3/5: Sử dụng "Trình xem PowerPoint" (Windows)
Tải xuống trình cài đặt "PowerPoint Viewer". Đây là một chương trình miễn phí của Microsoft để mở các tệp PowerPoint. Anh ta có thể mở một bản trình bày bị hỏng. "Trình xem PowerPoint" không khả dụng cho Mac.
- Bạn có thể tải xuống tại. Chọn ngôn ngữ của bạn và nhấp vào "Tải xuống".
Bấm đúp vào tệp đã tải xuống để khởi động trình cài đặt. Thao tác này sẽ bắt đầu cài đặt "PowerPoint Viewer".
Làm theo hướng dẫn trên màn hình để cài đặt chương trình. Để cài đặt ở chế độ mặc định và tiến hành cài đặt.
Mở "PowerPoint Viewer" sau khi nó được cài đặt. Bạn có thể tìm thấy nó trong menu "Bắt đầu".
Điều hướng đến bản trình bày bị hỏng và mở nó. Nếu bạn có thể mở nó trong "PowerPoint Viewer", thì đó có thể là cài đặt PowerPoint của bạn bị hỏng chứ không phải tệp trình bày. Nếu đúng như vậy, bạn có thể cần phải cài đặt lại PowerPoint.
- Để tìm hiểu cách cài đặt Office, hãy nhấp vào đây.
Phương pháp 4/5: Mở PowerPoint ở Chế độ An toàn (Windows)
Mở menu hoặc màn hình "Bắt đầu". Bạn có thể thử tải PowerPoint ở chế độ an toàn, chế độ này sẽ tắt một số chức năng, nhưng bạn có thể mở bản trình bày một cách chính xác.
Gõ nó .powerpnt / an toànvà bấm phím↵ Nhập. Thao tác này sẽ mở PowerPoint với một bản trình bày trống mới.
Đảm bảo rằng bạn đang ở chế độ an toàn. Nhìn lên đầu cửa sổ PowerPoint và tìm thông báo "chế độ an toàn" ở cuối tiêu đề.
Cố gắng mở tệp bị hỏng. Nhấp vào menu hoặc tab "Tệp" và chọn "Mở". Điều hướng đến tệp bị hỏng và xem liệu nó có thể được mở ở chế độ an toàn hay không.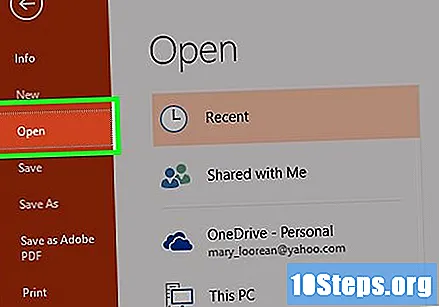
- Nếu bản trình bày mở ở chế độ an toàn, nhưng không chính xác, bạn có thể cần cài đặt lại PowerPoint. Để tìm hiểu cách cài đặt Office, hãy nhấp vào đây.
Phương pháp 5/5: Sử dụng Dịch vụ Trực tuyến
Truy cập trang web khôi phục PowerPoint. Có một số dịch vụ trực tuyến có sẵn để cố gắng sửa các bản trình bày bị hỏng. Tránh sử dụng chúng trong các bài thuyết trình có nội dung bí mật, vì thực tế bạn sẽ chuyển giao tài liệu cho người khác. Một số trang web phổ biến bao gồm:
Gửi tệp trình bày. Nhấp vào nút "Chọn tệp" và duyệt đến tệp bản trình bày. Sau khi bạn tìm thấy nó, hãy gửi nó đến dịch vụ sửa chữa trực tuyến.
Chờ cho đến khi quá trình khôi phục hoàn tất. Thời gian cần thiết thay đổi tùy theo hàng đợi công việc trên trang web được sử dụng, nhưng tối đa chỉ mất vài phút.
Mở email nhận được với dữ liệu đã khôi phục. Khi kết thúc quá trình khôi phục, bạn sẽ nhận được email có liên kết đến các trang trình bày được khôi phục. Tùy thuộc vào dịch vụ được sử dụng, bạn có thể nhận được liên kết này từ chính trang web.
Xem lại các trang trình bày đã phục hồi. Dịch vụ khôi phục có thể không khôi phục được toàn bộ bản trình bày, nhưng bạn sẽ nhận được từng trang chiếu được khôi phục.
Lời khuyên
- Nếu tất cả các tệp trong bản trình bày bị hỏng, có thể có sự cố với thiết bị lưu trữ. Cố gắng thực hiện phương pháp xác minh ổ đĩa được trình bày trong Phần 1 và tránh sử dụng ổ đĩa đó trong tương lai.