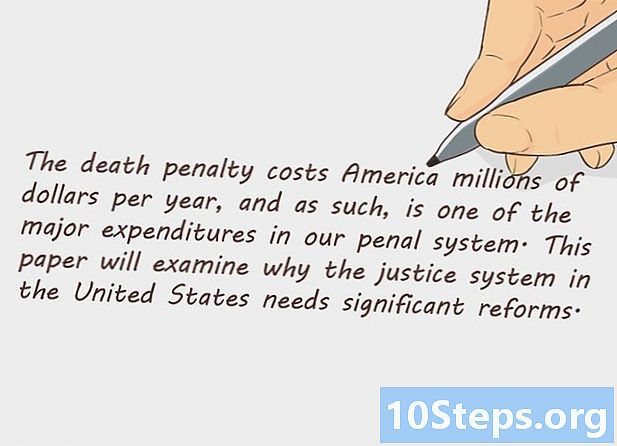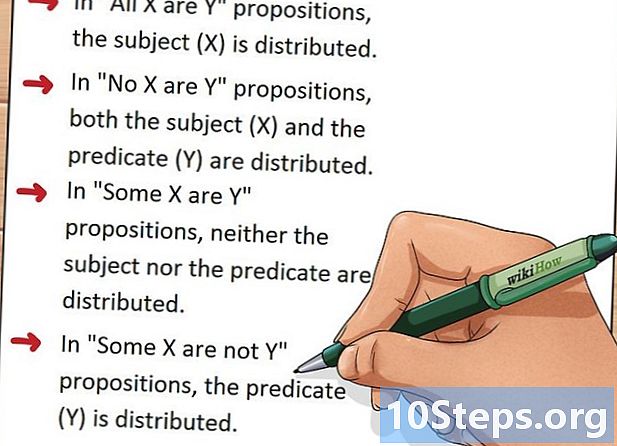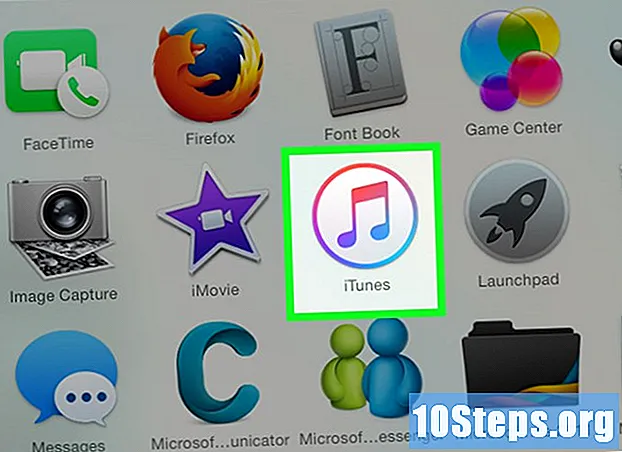
NộI Dung
Nếu bạn đang gặp bất kỳ sự cố nào khi nghe nhạc hoặc chọn trình phát âm thanh trên máy Mac, hãy lưu ý rằng có một số cách nhanh chóng để khắc phục sự cố này trước khi tìm đến Genius Bar (dịch vụ của Apple). Chỉ cần thao tác đơn giản là cắm và rút tai nghe vào máy tính là có thể đủ để âm thanh hoạt động trở lại. Cũng có thể đặt lại PRAM, có thể khắc phục nhiều sự cố liên quan đến âm thanh. Một tùy chọn khác là cập nhật hệ điều hành Mac của bạn lên phiên bản mới nhất, vì điều này có thể khắc phục các lỗi hệ thống nhỏ có thể gây ra sự cố.
Các bước
Phần 1/4: Sửa chữa cơ bản
Khởi động lại máy tính. Đôi khi, khởi động lại hệ thống đơn giản có thể khắc phục các sự cố âm thanh được trình bày. Đây là bước đầu tiên cần được thực hiện khi có sự cố nào đó trong hệ điều hành.

Cắm và rút tai nghe. Nếu các nút điều khiển âm lượng chuyển sang màu xám hoặc có chấm đỏ trên biểu tượng tai nghe, hãy lắp và tháo tai nghe Apple một vài lần. Quy trình này thường có thể khắc phục sự cố và khôi phục âm thanh.- Lưu ý: đây là dấu hiệu của lỗi phần cứng và có thể bạn sẽ cần thực hiện quy trình này thường xuyên hơn cho đến khi phần cứng hoàn toàn bị lỗi. Khi điều đó xảy ra, bạn sẽ cần mang máy Mac đến dịch vụ để khắc phục sự cố cho tốt.
- Một số người dùng cho biết cơ hội thành công cao hơn trong quy trình này khi sử dụng tai nghe của Apple.

Tải xuống bất kỳ bản cập nhật nào có sẵn. Có thể có một bản cập nhật cho hệ thống hoặc phần cứng có khả năng giải quyết vấn đề này. Nhấp vào menu "Apple" và chọn "Cập nhật phần mềm" để tìm kiếm và cài đặt các bản cập nhật có sẵn
Mở "Activity Monitor" và dừng quá trình "coreaudiod". Làm như vậy sẽ khởi động lại bộ điều khiển âm thanh Mac:- Mở "Activity Monitor" nằm trong thư mục "Utilities".
- Tìm quy trình "coreaudiod" trong danh sách. Nhấp vào tiêu đề "Tên quy trình" để sắp xếp chúng theo thứ tự bảng chữ cái.
- Nhấp vào nút "Kết thúc quá trình". Sau khi xác nhận, dịch vụ "coreaudiod" sẽ được đóng và tự động khởi động lại.
Phần 2/4: Kiểm tra thiết bị
Tháo mọi tai nghe đã kết nối. Nếu nó được cắm vào máy tính, bạn sẽ không thể nghe âm thanh qua loa. Đôi khi, việc lắp và tháo tai nghe trên máy tính sẽ kích hoạt lại loa.
Nhấp vào menu "Apple" và chọn "System Preferences". Nếu bạn có nhiều thiết bị âm thanh được kết nối với máy Mac của mình, chúng có thể không thay đổi chính xác.
Nhấp vào tùy chọn "Âm thanh" và chọn tab "Đầu ra". Thao tác này sẽ hiển thị danh sách các thiết bị đầu ra âm thanh.
Chọn thiết bị chính xác. Chọn thiết bị mà bạn muốn nghe âm thanh.
- Nếu bạn muốn phát âm thanh qua loa của máy Mac, hãy chọn "Loa trong" hoặc "Đầu ra âm thanh kỹ thuật số".
- Nếu bạn đang cố gắng phát âm thanh trên TV được kết nối với máy Mac, hãy chọn tùy chọn "HDMI".
Kiểm tra âm lượng của loa ngoài. Nhiều người trong số họ có bộ điều khiển âm lượng riêng. Nếu loa bị tắt hoặc ở mức âm lượng nhỏ, bạn sẽ không thể nghe thấy âm thanh ngay cả khi nó được chọn.
Phần 3/4: Đặt lại PRAM
Tắt máy Mac của bạn. Đặt lại thông số RAM (PRAM) có thể khắc phục nhiều sự cố liên quan đến điều khiển âm lượng và đầu ra âm thanh. Thao tác này sẽ đặt lại một số cài đặt, nhưng sẽ không xóa bất kỳ tệp nào.
Tắt máy Mac của bạn ngay lập tức bằng cách nhấn các phím ⌘ Lệnh+⌥ Tùy chọn+P+R. Tiếp tục nhấn các phím này cho đến khi nó khởi động lại.
Nhả các phím khi bạn nghe lại âm thanh thiết lập. Máy tính sẽ tiếp tục khởi động bình thường. Bạn có thể nhận thấy rằng quá trình khởi tạo sẽ lâu hơn một chút, nhưng điều này là bình thường.
Kiểm tra âm thanh và các cài đặt khác. Kiểm tra lại âm thanh và xem bạn có thể điều chỉnh âm lượng hay không. Đồng hồ có thể được đặt lại trong quá trình này, vì vậy bạn sẽ cần phải điều chỉnh nó.
Phần 4/4: Nâng cấp máy Mac của bạn lên phiên bản OS X mới nhất
Đảm bảo rằng bạn đã cài đặt phiên bản mới nhất của hệ điều hành. OS X Mavericks (10.9) có một số vấn đề liên quan đến âm thanh, nhiều vấn đề đã được khắc phục trong phiên bản Yosemite (10.10). Phiên bản El Capitan (10.11) có một số lượng lớn hơn các vấn đề đã được khắc phục.
Mở ứng dụng "Mac App Store". Các bản cập nhật Mac miễn phí và có sẵn trên "Mac App Store".
Nhấp vào tab "Cập nhật". Nếu có bất kỳ bản cập nhật nào cho hệ thống, nó sẽ được liệt kê trên tab đó.
Tải xuống phiên bản OS X. Tải xuống El Capitan nếu nó được liệt kê trong phần "Cập nhật". Quá trình tải xuống có thể mất vài phút.
Cài đặt các bản cập nhật hệ thống. Làm theo hướng dẫn trên màn hình để cài đặt các bản cập nhật. Đây là một quá trình rất đơn giản và dễ hiểu và bạn sẽ không mất bất kỳ tệp hoặc cài đặt nào của mình.
Kiểm tra lại âm thanh. Khi kết thúc quá trình cài đặt các bản cập nhật, bạn sẽ được chuyển hướng đến Màn hình nền ". Hãy kiểm tra lại âm thanh để xác minh rằng nó đang hoạt động.
Lời khuyên
- Lỗi thiết bị âm thanh khá phổ biến trên nhiều mẫu MacBook. Cách đáng tin cậy duy nhất để sửa chữa nó là để MacBook của bạn được bảo dưỡng bởi Apple. Sự cố này thường xảy ra do thẻ bị lỗi.