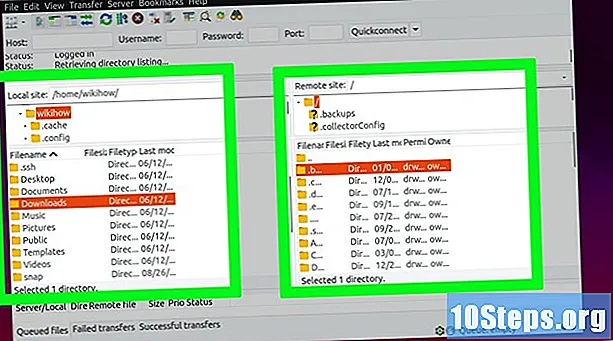
NộI Dung
Bài viết này sẽ hướng dẫn bạn cách cấu hình và kết nối với máy chủ FTP trên máy tính Ubuntu Linux. Máy chủ FTP rất hữu ích để lưu trữ các tệp trên máy tính của bạn và cho phép người khác truy cập chúng. Đầu tiên, bạn sẽ cần tạo một máy chủ FTP để có thể kết nối với nó. Bạn cũng nên cập nhật Ubuntu lên phiên bản mới nhất hiện có.
Các bước
Phần 1/4: Cài đặt FTP Framework
Đảm bảo rằng Ubuntu được cập nhật. Ubuntu 17.10 và các phiên bản mới hơn có đường dẫn tệp hơi khác so với các phiên bản trước, vì vậy hãy cập nhật hệ thống của bạn nếu bạn chưa làm như vậy:
- Mở ứng dụng "Thiết bị đầu cuối".
- gõ nó sudo apt-get cập nhật và bấm phím ↵ Nhập.
- Nhập mật khẩu của bạn và nhấn phím ↵ Nhập.
- gõ nó y khi được nhắc và bấm phím ↵ Nhập.
- Chờ cho đến khi cài đặt hoàn tất và khởi động lại máy tính của bạn nếu được nhắc.

Mở Terminal. Bấm vào menu Các ứng dụng⋮⋮⋮, cuộn xuống và nhấp vào biểu tượng đen trắng Thiết bị đầu cuối.- Bạn cũng có thể mở "Terminal" bằng cách nhấn các phím Alt+Ctrl+T.

Chạy lệnh cài đặt VSFTPD. gõ nó sudo apt-get install vsftpd trong "Terminal" và nhấn phím ↵ Nhập.
Nhập mật khẩu của bạn. Nhập mật khẩu được sử dụng để truy cập máy tính và nhấn phím ↵ Nhập.
Chờ VSFTPD cài đặt. Bước này có thể mất từ 5 đến 20 phút tùy thuộc vào cài đặt FTP hiện tại và kết nối internet của bạn, vì vậy hãy kiên nhẫn.
Cài đặt FileZilla. Phần mềm này sẽ được sử dụng để truy cập và tải tệp lên máy chủ. Để cài đặt nó:
- gõ nó sudo apt-get install filezilla.
- Nhập lại mật khẩu của bạn nếu được nhắc.
- Chờ cài đặt hoàn tất.
Phần 2/4: Thiết lập máy chủ FTP
Mở tệp cài đặt VSFTPD. Để làm như vậy, hãy nhập sudo nano /etc/vsftpd.conf và bấm phím ↵ Nhập. Bạn cần chỉnh sửa tệp để bật (hoặc tắt) một số tính năng VSFTPD.
Cho phép người dùng cục bộ truy cập vào máy chủ FTP. Sử dụng các mũi tên hướng để cuộn xuống tiêu đề
# Bỏ ghi chú này để cho phép người dùng địa phương đăng nhập., sau đó xóa "#" khỏi dònglocal_enable = CÓ bên dưới nó.- Để xóa "#", sử dụng các mũi tên chỉ hướng để chọn ký tự phía trước nó (trong trường hợp này là ký tự "l") và nhấn phím ← Backspace.
- Bỏ qua bước này nếu dòng
local_enable = YES đã có màu trắng.
Cho phép các lệnh ghi FTP. Cuộn xuống tiêu đề
# Bỏ ghi chú này để bật bất kỳ dạng lệnh ghi FTP nào., sau đó xóa "#" khỏi dòngwrite_enable = CÓ bên dưới nó.- Bỏ qua bước này nếu dòng
write_enable = YES đã có màu trắng.
- Bỏ qua bước này nếu dòng
Tắt điều khiển ASCII. Cuộn xuống tiêu đề
# ASCII mangling là một tính năng khủng khiếp của giao thức. sau đó xóa "#" khỏi hai dòng sau:ascii_upload_enable = CÓascii_download_enable = CÓ
Thay đổi cài đặt chroot. Cuộn xuống tiêu đề
# chroot) và thêm các dòng sau:user_sub_token = $ USERchroot_local_user = CÓchroot_list_enable = CÓ- Nếu có bất kỳ dòng nào trong số các dòng này, hãy xóa "#" trước mỗi dòng.
Thay đổi cài đặt chroot mặc định. Cuộn xuống tiêu đề
(mặc định sau) và thêm các dòng sau:chroot_list_file = / etc / vsftpd.chroot_listlocal_root = / home / $ USER / Public_htmlallow_writable_chroot = YES- Nếu có bất kỳ dòng nào trong số các dòng này, hãy xóa "#" trước mỗi dòng.
Bật tùy chọn "ls recurse". Cuộn đến tiêu đề
# Bạn có thể kích hoạt tùy chọn "-R" ... và xóa "#" khỏi dòngls_recurse_enable = CÓ bên dưới nó.
Lưu tệp và thoát khỏi trình chỉnh sửa. Để làm điều đó:
- Nhấn các phím Ctrl+X.
- gõ nó y.
- cắm chìa khóa ↵ Nhập.
Phần 3/4: Thêm tên người dùng vào danh sách "CHROOT"
Mở tệp văn bản "chroot". Để làm như vậy, hãy nhập sudo nano /etc/vsftpd.chroot_list và bấm phím ⏎ Trở lại.
- Chuyển đến bước cuối cùng nếu bạn không muốn cấp cho người dùng cụ thể quyền truy cập vào máy chủ FTP.
Nhập mật khẩu của bạn. Nhập mật khẩu được sử dụng để truy cập Ubuntu và nhấn phím ↵ Nhập. Làm như vậy sẽ mở tệp văn bản "chroot".
- Bỏ qua bước này nếu mật khẩu chưa được yêu cầu.
Thêm tên người dùng vào danh sách. Nhập tên người dùng của riêng bạn và nhấn phím ↵ Nhập, sau đó lặp lại với những người dùng khác mà bạn muốn cấp quyền truy cập vào các thư mục của máy chủ.
Lưu danh sách. Nhấn các phím Ctrl+X, gõ nó y và từ một ↵ Nhập. Sau đó danh sách sẽ được lưu.
Khởi động lại VSFTPD. Để làm như vậy, hãy nhập sudo systemctl khởi động lại vsftpd và bấm phím ↵ Nhập. Sau đó, VSFTPD sẽ khởi động lại, đảm bảo rằng các thay đổi đã được lưu. Bây giờ bạn có thể truy cập máy chủ FTP của mình.
Phần 4/4: Truy cập Máy chủ
Xác định địa chỉ máy chủ. Nếu bạn đang trả tiền cho một dịch vụ lưu trữ máy chủ FTP, bạn sẽ cần lấy địa chỉ IP hoặc FQDN để kết nối với nó.
- Nếu bạn đang lưu trữ máy chủ của riêng mình, hãy sử dụng địa chỉ IP của máy tính, có thể lấy địa chỉ này bằng cách chạy lệnh ifconfig trong "Terminal", bên cạnh "inet addr".
- Nếu "ifconfig" chưa được cài đặt, hãy cài đặt nó bằng lệnh sudo apt-get install net-tools tại ga cuối ”.
- Nếu bạn đang lưu trữ máy chủ của riêng mình, hãy sử dụng địa chỉ IP của máy tính, có thể lấy địa chỉ này bằng cách chạy lệnh ifconfig trong "Terminal", bên cạnh "inet addr".
Định cấu hình chuyển tiếp cổng trên bộ định tuyến của bạn. Sau khi lấy được IP, bạn sẽ cần phải chuyển tiếp lưu lượng truy cập từ cổng 21 của bộ định tuyến tới nó; sử dụng giao thức TCP, không phải UDP (hoặc kết hợp cả hai).
- Chuyển tiếp cổng khác nhau giữa các thiết bị, vì vậy hãy tham khảo trang web hoặc sách hướng dẫn của nhà sản xuất.
Mở FileZilla. gõ nó filezilla trong "Terminal" và nhấn phím ↵ Nhập. Sau đó, nó sẽ mở ra.
- Để kết nối qua "Terminal", hãy nhập ftp . Miễn là máy chủ đang chạy và được kết nối với internet, bạn có thể kết nối với nó nhưng không thể chuyển tệp.
nhấp vào Lưu trữ ở góc trên bên trái của cửa sổ FileZilla. Sau đó, một menu thả xuống sẽ mở ra.
nhấp vào Quản lý hiện trường ... trong menu thả xuống. Sau đó, cửa sổ "Trình quản lý trang web" sẽ mở ra.
nhấp vào Trang mới. Nút màu trắng này nằm ở góc dưới bên trái của cửa sổ. Làm như vậy sẽ mở phần "Trang web mới" trong "Trình quản lý trang web".
Nhập địa chỉ máy chủ. Trong hộp văn bản "Máy chủ:", nhập địa chỉ (hoặc địa chỉ IP) cho máy chủ mà bạn muốn kết nối.
Thêm số bài đăng định tuyến. gõ nó 21 trong trường văn bản "Cổng:".
nhấp vào Kết nối. Nút màu đỏ này nằm ở cuối trang. Sau đó, FileZilla sẽ kết nối máy tính với máy chủ FTP.
Di chuyển tệp đến máy chủ. Bạn có thể nhấp và kéo các thư mục từ phía bên trái của cửa sổ sang phía bên phải để tải chúng lên trang máy chủ FTP.
Lời khuyên
- Việc chuyển hướng bài 20 có thể giải quyết các vấn đề mạng trong trường hợp bạn lưu trữ máy chủ của riêng mình.
- Quy trình kết nối với máy chủ FTP trên Ubuntu 17 trở lên hơi khác so với các phiên bản trước, vì vậy hãy nâng cấp hệ thống của bạn lên phiên bản 17.10 (hoặc cao hơn) nếu bạn chưa thực hiện.
Cảnh báo
- Máy chủ FTP không phải lúc nào cũng an toàn, đặc biệt là khi được lưu trữ cục bộ. Do đó, hãy tránh gửi các tệp bí mật hoặc cá nhân đến máy chủ FTP.


