Tác Giả:
Tamara Smith
Ngày Sáng TạO:
24 Tháng MộT 2021
CậP NhậT Ngày Tháng:
17 Có Thể 2024
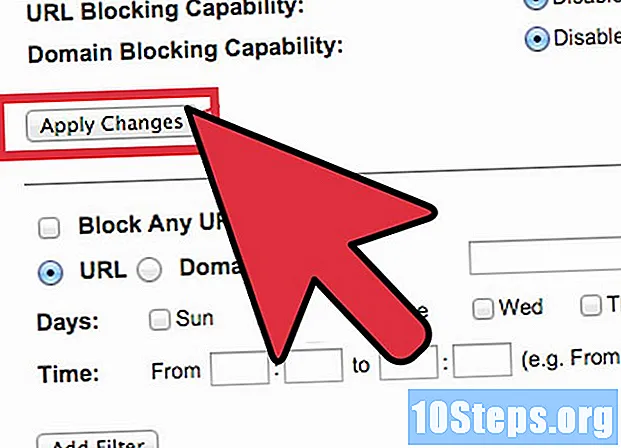
NộI Dung
Bạn đang cố gắng thiết lập một mạng gia đình mới với bộ định tuyến Linksys mới của mình? Bạn sẽ muốn đảm bảo cấu hình chính xác để ngăn người dùng không mong muốn và bảo vệ thông tin cá nhân của bạn. Khởi động và chạy bộ định tuyến của bạn chỉ mất vài phút. Xem Bước 1 bên dưới để bắt đầu.
Các bước
Phương pháp 1/4: Truy cập Menu cấu hình
Kết nối bằng trình duyệt. Khi thiết lập bộ định tuyến lần đầu tiên, hãy kết nối bộ định tuyến với máy tính bằng cáp mạng. Điều này sẽ đảm bảo rằng nó không bị ngắt kết nối nếu các thay đổi được thực hiện đối với mạng không dây. Mở trình duyệt bất kỳ và nhập địa chỉ của bộ định tuyến vào thanh địa chỉ.
- Hầu hết tất cả các bộ định tuyến Linksys có thể được truy cập tại 192.168.1.1
- Nếu bạn không thể truy cập bộ định tuyến từ trình duyệt của mình, tùy chọn "quản lý web" có thể bị tắt. Nếu đúng như vậy, hãy nhấn và giữ nút Đặt lại ở mặt sau của bộ định tuyến để khôi phục cài đặt gốc của nó.

Nhập tên người dùng và mật khẩu của bạn. Khi bạn cố gắng truy cập bộ định tuyến từ web, bạn sẽ cần nhập tên người dùng và mật khẩu của bộ định tuyến. Chúng khác nhau giữa các bộ định tuyến, nhưng tiêu chuẩn phải được liệt kê trong tài liệu của bạn. Nếu không tìm thấy, bạn có thể đặt lại bộ định tuyến về cài đặt gốc, sau đó tìm kiếm mẫu bộ định tuyến trực tuyến.- Hầu hết các tên người dùng chuẩn là "admin".
- Hầu hết các mật khẩu mặc định đều là "admin" hoặc để trống.

Sử dụng chương trình cấu hình. Nhiều bộ định tuyến Linksys mới đi kèm với một đĩa CD cài đặt có thể cài đặt một chương trình thiết lập. Điều này sẽ cho phép bạn thay đổi cài đặt mà không cần phải kết nối qua trình duyệt. Thông thường, bạn sẽ không cần phải nhập tên người dùng và mật khẩu khi sử dụng một trong những thứ này.- Khi bạn mở chương trình cấu hình, các menu nói chung sẽ giống như các menu được tìm thấy trong phiên bản trình duyệt.
Phương pháp 2/4: Thiết lập mạng không dây của bạn

Nhấp vào tab Không dây. Khi bạn mở tiện ích thiết lập lần đầu tiên, bạn sẽ được đưa đến trang Thiết lập cơ bản. Bạn có thể để nguyên tất cả các cài đặt này, trừ khi ISP của bạn cho bạn biết cách khác. Khi bạn nhấp vào tab Không dây, bạn sẽ được chuyển đến phần "Cài đặt không dây cơ bản".- Tại đó, bạn có thể tạo và bảo mật mạng không dây của mình. Điều quan trọng là phải để nó khác với tiêu chuẩn đặt ra vì lý do bảo mật.
Đặt tên cho mạng của bạn. Trong phần Cài đặt Không dây Cơ bản, sẽ có một trường gọi là "Tên Mạng Không dây (SSID)". Đây là tên mạng của bạn, tên này sẽ xuất hiện trong danh sách các mạng khả dụng trên các thiết bị truy cập mạng không dây của bạn. Đảm bảo rằng bạn không cung cấp bất kỳ thông tin cá nhân nào vì bất kỳ ai cũng có thể nhìn thấy tên này.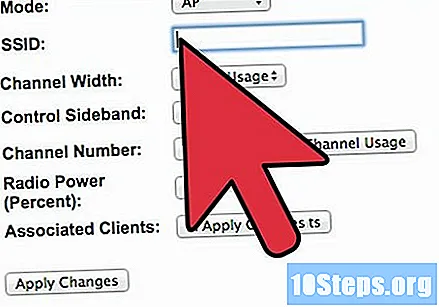
- Bạn có thể giữ nguyên cài đặt Chế độ mạng và Kênh, trừ khi ISP của bạn nói khác.
Bật truyền phát. Đảm bảo "Bật" được chọn cho "Phát sóng SSID không dây". Điều này về cơ bản sẽ kích hoạt mạng không dây của bạn và cho phép nó được phát hiện. Khi hoàn tất, hãy nhấp vào nút "Lưu Cài đặt".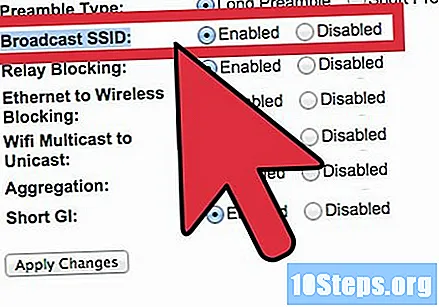
Thêm bảo mật cho mạng của bạn. Nhấp vào phần "Bảo mật không dây" để mở các tùy chọn bảo mật. Tại đây bạn có thể xác định loại mã hóa bảo mật và mật khẩu.
- Chế độ bảo mật - Đặt thành WPA2 nếu có thể. Đây là loại mã hóa cập nhật nhất và an toàn nhất để bảo vệ mạng của bạn. Lưu ý: không phải tất cả các thiết bị cũ hơn đều hỗ trợ WPA2. Nếu máy in của bạn hoặc thiết bị khác không được hỗ trợ, hãy chuyển sang WPA hoặc WEP.
- Cụm mật khẩu - Đây là mật khẩu mà mọi người sẽ cần nhập khi cố gắng kết nối thiết bị với mạng của bạn. Đảm bảo mật khẩu mạnh để ngăn chặn những kẻ xâm nhập.
Nhấp vào "Lưu Cài đặt" khi bạn hoàn tất. Bộ định tuyến của bạn sẽ áp dụng các thay đổi và khởi động lại. Mạng không dây của bạn bây giờ sẽ được kích hoạt và bảo mật.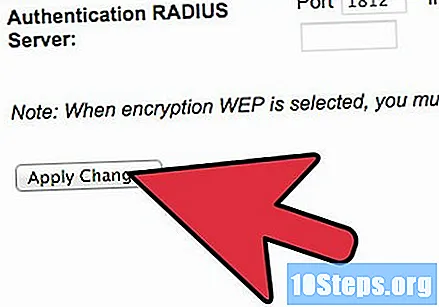
Phương pháp 3/4: Chuyển hướng cổng
Nhấp vào "Ứng dụng & Trò chơi". Nếu bạn có các chương trình cần quyền truy cập không hạn chế vào các cổng cụ thể, bạn sẽ cần mở chúng thông qua trang cấu hình của bộ định tuyến. Để mở các cổng, bạn sẽ cần biết địa chỉ IP của thiết bị chạy ứng dụng.
- Để xem danh sách các thiết bị được kết nối với bộ định tuyến của bạn và địa chỉ IP tương ứng của chúng, hãy nhấp vào tab Trạng thái và chọn Mạng cục bộ. Nhấp vào nút DHCP Client Table để xem danh sách.
Nhập thông tin chuyển tiếp cổng. Trong một dòng trống trong phần "Chuyển tiếp dải cổng" của tab Ứng dụng & Trò chơi, hãy nhập thông tin cho chương trình mà bạn muốn chuyển hướng các cổng. Bạn có thể nhập bất cứ thứ gì bạn muốn, điều này sẽ phục vụ như một tài liệu tham khảo cho bạn.
Chọn cổng bắt đầu và kết thúc của bạn. Chỉ chèn cổng do chương trình hướng dẫn. Việc mở các cổng có thể gây ra mối đe dọa cho an ninh mạng của bạn. Nếu bạn chỉ mở một cánh cửa, hãy nhập cùng một giá trị vào các trường "Bắt đầu" và "Kết thúc".
Chọn giao thức của bạn. Ứng dụng của bạn có thể cho bạn biết giao thức cụ thể nào (UDP hoặc TCP) để xác định cho cổng. Nếu bạn không chắc chắn, hãy chọn Cả hai.
Nhập địa chỉ IP mà bạn đang chuyển hướng cổng. Đây là địa chỉ của thiết bị chạy ứng dụng. Bạn chỉ cần nhập các chữ số của nhóm địa chỉ IP cuối cùng.
Bật chuyển tiếp cổng. Khi bạn đã nhập xong tất cả các thông tin, hãy nhấp vào ô "Đã bật" để kích hoạt quy tắc mới. Cuộn xuống cuối trang và nhấp vào nút "Lưu cài đặt" để khởi động lại bộ định tuyến và áp dụng cài đặt.
Phương pháp 4/4: Chặn quyền truy cập
Mở tab Hạn chế Truy cập. Phần cấu hình bộ định tuyến này sẽ cho phép bạn thiết lập các hạn chế truy cập internet cho bất kỳ thiết bị nào được kết nối mạng. Bạn có thể chặn tất cả quyền truy cập vào những thời điểm nhất định, cũng như chặn các trang web cụ thể hoặc các từ cụ thể.
Tạo chính sách truy cập. Trong trường "Nhập tên chính sách", hãy nhập tên cho chính sách của bạn để có thể dễ dàng xác định. Bạn có thể chuyển đổi giữa các chính sách khác nhau bằng menu thả xuống ở đầu trang.
Thêm các thiết bị vào chính sách. Nhấp vào nút "Chỉnh sửa danh sách PC" và nhập địa chỉ IP của thiết bị mà bạn muốn bật chính sách này. Điều này rất hữu ích nếu bạn muốn máy tính của con mình không có quyền truy cập vào ban đêm hoặc hạn chế quyền truy cập của nhân viên vào ban ngày.
Đặt lịch trình. Sử dụng phần Ngày và Giờ để xác định thời điểm bạn muốn mạng bị chặn. Miễn là chính sách được bật, các thiết bị được chọn sẽ không thể truy cập Internet trong những ngày và giờ này.
Chặn các trang web cụ thể. Trong phần lịch trình bên dưới, bạn có thể nhập các trang web cụ thể mà bạn muốn bộ định tuyến của mình chặn. Các trang web được nhập ở đây sẽ không thể truy cập được đối với bất kỳ ai trong danh sách chính sách của bạn. Bạn cũng có thể chặn các trang web dựa trên các từ có trong chúng, cho phép bạn chặn nhiều hơn các trang web riêng lẻ.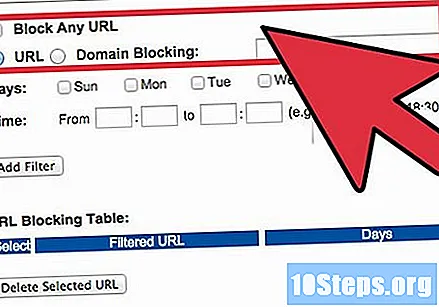
Kích hoạt chính sách của bạn. Khi bạn đã cấu hình xong, hãy bật tùy chọn "Đã bật" và nhấp vào nút "Lưu Cài đặt" ở cuối trang. Bộ định tuyến của bạn sẽ khởi động lại và chính sách mới của bạn sẽ có hiệu lực.
Lời khuyên
- Khi sử dụng bộ định tuyến không dây, bạn có thể sửa đổi cài đặt bảo mật và truy cập để cho phép / từ chối các kết nối không dây. Bảo vệ bộ định tuyến của bạn bằng mật khẩu sẽ ngăn người dùng không mong muốn truy cập vào mạng và kết nối internet của bạn.
Cảnh báo
- Việc sửa đổi các chức năng nhất định trên bộ định tuyến có thể khiến bộ định tuyến hoạt động sai. Hãy nhớ nghiên cứu những gì bạn muốn thay đổi trước khi thực hiện điều này.


