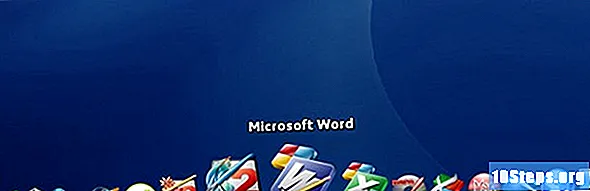NộI Dung
“Adobe Acrobat 6 Professional” cho phép bạn chỉ định chế độ xem mở cho tài liệu PDF. Ví dụ: bạn có thể chỉ định rằng khi người dùng mở tài liệu, Acrobat hoặc Reader sẽ hiển thị trang thứ ba ở mức thu phóng 50%, với các trang được đánh số chẵn và lạ được hiển thị cạnh nhau ở định dạng sách in.
Các bước
Với tệp PDF đang mở trong Acrobat, hãy nhấp vào “Thuộc tính tài liệu” trong menu “Tệp”. Hộp thoại thuộc tính tài liệu sẽ xuất hiện. Chọn tab “Chế độ xem ban đầu”. Các tùy chọn chế độ xem ban đầu sẽ được hiển thị.
Để chỉ định các bảng sẽ được hiển thị trong giao diện mở, hãy chọn một tùy chọn từ danh sách thả xuống “Hiển thị” trong phần “Tùy chọn Tài liệu”. Bạn có thể chọn không hiển thị bảng hoặc hiển thị bất kỳ tùy chọn nào trong số các tùy chọn “Dấu trang”, “Trang” hoặc “Lớp”.

Để chỉ định bố cục của các trang trong dạng xem mở, hãy chọn một tùy chọn từ danh sách thả xuống "Bố cục trang". Tùy chọn “Trang đơn” hiển thị một trang, tùy chọn “Đối mặt” hiển thị các trang ở định dạng sách in và tùy chọn “Liên tục” cho phép cuộn liên tục trên các trang.
Để chỉ định độ phóng đại của các trang trong giao diện mở, hãy chọn một tùy chọn từ danh sách “Độ phóng đại”. Tùy chọn “Fit Page” phóng to tài liệu để một trang (hoặc hai trang trải rộng) lấp đầy cửa sổ tài liệu. Tùy chọn "Fit Width" phóng to tài liệu để chiều rộng của trang lấp đầy cửa sổ tài liệu. Tùy chọn “Fit Visible” sẽ phóng to tài liệu để chiều rộng của nội dung trên trang lấp đầy cửa sổ tài liệu, với các khoảng trống xung quanh các cạnh của trang được hiển thị.
Để hiển thị một trang cụ thể trong chế độ xem mở, hãy nhập số trang vào hộp văn bản “Mở tới”.
Bạn có thể chỉ định hành vi của cửa sổ tài liệu trong dạng xem đang mở bằng cách chọn các hộp trong phần “Tùy chọn cửa sổ”. Hộp kiểm “Thay đổi kích thước cửa sổ thành trang đầu tiên” sẽ thay đổi kích thước cửa sổ tài liệu để chỉ điều chỉnh kích thước của trang chủ nếu cửa sổ tài liệu không được phóng to. “Cửa sổ trung tâm trên màn hình” căn giữa cửa sổ tài liệu trên màn hình. Hộp kiểm “Mở ở chế độ toàn màn hình” sẽ mở tài liệu ở chế độ toàn màn hình. Các tùy chọn trong danh sách nổi “Hiển thị” cho phép bạn hiển thị tiêu đề tài liệu hoặc tên tệp của tài liệu trong thanh tiêu đề của cửa sổ tài liệu.
Bạn có thể ẩn thanh menu, thanh công cụ và điều khiển cửa sổ trên thanh trạng thái bằng cách chọn các hộp trong phần “Tùy chọn giao diện người dùng”.Ghi chú: Việc ẩn menu, thanh công cụ và điều khiển cửa sổ sẽ làm cho hầu hết các tính năng của Acrobat hoặc Reader không khả dụng với người dùng tài liệu.
Bấm OK để đóng hộp thoại thuộc tính tài liệu.
Nhấp vào Lưu trên menu Tệp để lưu các thay đổi đối với thuộc tính tài liệu. Các thay đổi được thực hiện đối với dạng xem ban đầu sẽ được áp dụng vào lần tiếp theo tài liệu được mở.