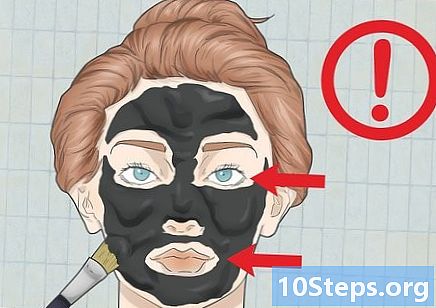Tác Giả:
Eric Farmer
Ngày Sáng TạO:
8 Hành Khúc 2021
CậP NhậT Ngày Tháng:
17 Có Thể 2024

NộI Dung
Windows 8 hỗ trợ nhiều loại điều khiển chơi game. Bạn cũng có thể sử dụng bộ điều khiển Xbox 360 của mình để chơi nhiều trò chơi hiện đại. Nếu bạn có bộ điều khiển PlayStation 3 hoặc 4, bạn cũng có thể sử dụng chúng trên Windows 8 với sự trợ giúp của một số công cụ của bên thứ ba.
Các bước
Phương pháp 1 trong 4: Bộ điều khiển Xbox 360
- Tải xuống phần mềm bộ điều khiển Xbox 360 cho Windows 7. Truy cập trang tải xuống và nhấp vào menu "Bạn đang sử dụng hệ điều hành nào?". Tải xuống phần mềm Windows 7 cho phiên bản Windows 8 của bạn (32 bit hoặc 64 bit). Nếu bạn không chắc chắn về phiên bản của mình, hãy nhấn các phím ⊞ Thắng+Tạm ngừng và kiểm tra mục nhập "Loại Hệ thống". Đừng lo lắng về việc phần mềm đang được phát triển cho Windows 7.
- Nhấp vào "Tải xuống" và "Lưu" sau khi chọn phiên bản và ngôn ngữ.
- Nhấp chuột phải vào chương trình đã tải xuống và nhấp vào "Tính chất". Điều này sẽ mở ra một cửa sổ mới.
- Nhấp vào tab "Khả năng tương thích" và thay đổi khả năng tương thích với Windows 7. Điều này sẽ cho phép bạn cài đặt phần mềm.
- Chọn hộp kiểm "Chạy chương trình này ở chế độ tương thích".
- Chọn "Windows 7" từ menu thả xuống.
- Nhấp vào "Áp dụng" và "OK".
- Mở trình cài đặt. Sau khi thay đổi cài đặt tương thích, hãy chạy trình cài đặt và làm theo hướng dẫn trên màn hình để cài đặt phần mềm bộ điều khiển Xbox 360. Bạn sẽ cần khởi động lại máy tính của mình sau khi cài đặt.
- Kết nối bộ điều khiển Xbox 360 của bạn. Kết nối bộ điều khiển với bất kỳ cổng USB nào trên máy tính của bạn. Cố gắng tránh các bộ chia USB, vì chúng có thể không cung cấp đủ điện để bật bộ điều khiển. Windows sẽ tự động phát hiện và cài đặt bộ điều khiển và trình điều khiển của nó.
- Kiểm tra sự kiểm soát. Sau khi kết nối điều khiển, nó sẽ hoạt động bình thường. Bạn có thể kiểm tra nó trước khi tải bất kỳ trò chơi nào:
- Mở menu Bắt đầu và nhập "joy.cpl". Chọn "joy.cpl" từ danh sách kết quả.
- Chọn bộ điều khiển Xbox 360 của bạn và nhấp vào "Thuộc tính".
- Nhấn các nút và di chuyển cần điều khiển để kiểm tra xem các chỉ báo tương ứng có xuất hiện trên màn hình hay không.
- Định cấu hình trò chơi để sử dụng bộ điều khiển của bạn. Quá trình thiết lập trò chơi để sử dụng bộ điều khiển khác nhau giữa các trò chơi. Một số trò chơi sẽ tự động nhận dạng bộ điều khiển và bạn sẽ không cần phải làm bất cứ điều gì cụ thể để sử dụng nó. Mặt khác, các trò chơi khác yêu cầu bạn chọn điều khiển trong menu "Tùy chọn" hoặc "Cài đặt". Cũng có những trò chơi không hỗ trợ điều khiển.
- Nếu sử dụng Steam, bạn có thể xem trò chơi nào hỗ trợ việc sử dụng quyền điều khiển trên trang riêng của nhà phát triển.
Phương pháp 2/4: Điều khiển PlayStation 3
- Tắt "Xác minh chữ ký người lái xe". Việc kết nối bộ điều khiển PlayStation 3 với Windows yêu cầu trình điều khiển bên ngoài, được hỗ trợ bởi phiên bản Windows 64 bit. Bạn sẽ cần phải tắt quy trình xác minh để kiểm soát hoạt động. Điều này sẽ không gây rủi ro cho hệ điều hành của bạn.
- Mở thanh "charm" và nhấp vào nút tùy chọn nguồn.
- Bấm và giữ phím ⇧ Shift và nhấp vào "Khởi động lại".
- Nhấp vào tùy chọn "Khắc phục sự cố" trong menu khởi động xuất hiện.
- Chọn "Tùy chọn nâng cao" rồi chọn "Cài đặt khởi động".
- Nhấp vào "Khởi động lại" và nhấn phím F7 trong menu "Cài đặt khởi động".
- Tắt PS3 của bạn (nếu bạn có). Nếu bạn đã kết nối PS3 với bộ điều khiển được đồng bộ hóa, hãy tắt nó và kết nối bộ điều khiển với máy tính của bạn lần đầu tiên. Nếu bạn không, bộ điều khiển sẽ tiếp tục điều khiển PS3 ngay cả sau khi kết nối nó với máy tính.
- Kết nối bộ điều khiển PS3 của bạn với máy tính. Sử dụng cáp miniUSB tiêu chuẩn và kết nối bộ điều khiển với máy tính của bạn. Nó sẽ xuất hiện dưới dạng "PS3 Control" trong khay hệ thống, nhưng nó vẫn chưa sẵn sàng để sử dụng.
- Tải xuống và cài đặt phần mềm MotionJoy 0,7,1. Bạn có thể tải xuống mà không có bất kỳ rủi ro nào thông qua liên kết. Bạn có thể đã đọc rằng sử dụng chương trình này là nguy hiểm. Điều này đúng, nhưng bạn chỉ sử dụng nó để cài đặt các trình điều khiển cần thiết - đó là một quy trình an toàn - và sau đó sử dụng một chương trình khác để cấu hình điều khiển.
- Mở MotionJoy. Sau khi cài đặt, mở chương trình.
- Nhấp vào tab "Trình quản lý trình điều khiển". Tùy chọn này có thể được tìm thấy ở đầu màn hình.
- Chọn hộp bên cạnh “Cổng_ # 000...’. Nếu không có, hãy kiểm tra xem bộ điều khiển PS3 đã được kết nối đúng cách chưa.
- Nhấp vào nút "Cài đặt tất cả". Khi được nhắc, hãy nhấp vào "Cài đặt Trình điều khiển Không Đã ký". Bây giờ bạn có thể đóng MotionJoy và bạn sẽ không cần phải mở lại.
- Tải xuống phần mềm Better DS3. Công cụ này cho phép bạn định cấu hình bộ điều khiển PS3 của mình mà không cần sử dụng MotionJoy. Bạn có thể tải miễn phí Better DS3 tại đường dẫn sau. Bạn sẽ cần giải nén chương trình từ tệp ZIP. Lưu chương trình vào một vị trí dễ truy cập.
- Mở tốt hơn DS3. Bạn sẽ thấy bộ điều khiển PS3 của mình ở khung bên trái. Chọn nó để cấu hình nó.
- Nhấp vào nút "Mới" và chọn "Xinput". Điều này sẽ mô phỏng bộ điều khiển Xbox 360, đây là bộ điều khiển mà hầu hết các trò chơi đều nhận ra.
- Nhấp vào nút Xbox màu xám để tự động điền các chức năng của điều khiển. Thao tác này sẽ tự động ánh xạ tất cả các nút trên bộ điều khiển PS3 của bạn để khớp với bộ điều khiển Xbox 360. Bạn có thể điều chỉnh sau trong menu "Hồ sơ".
- Kiểm tra sự kiểm soát. Nhấp vào nút "Kiểm tra" ở cuối cửa sổ "Hồ sơ" để xác minh rằng điều khiển của bạn đang hoạt động. Nếu nó rung, sau đó nó đang hoạt động bình thường. Bây giờ bạn có thể chọn bộ điều khiển trong bất kỳ trò chơi nào hỗ trợ bộ điều khiển Xbox 360.
Phương pháp 3/4: Điều khiển PlayStation 4
- Tải xuống phần mềm DS4Windows. Phần mềm miễn phí này cho phép bạn nhanh chóng kết nối bộ điều khiển PS4 với Windows 8. Bạn cũng có thể sử dụng bàn di chuột làm chuột. Bạn có thể tải xuống DS4Windows từ trang web sau.
- Giải nén chương trình từ tệp ZIP. Bạn sẽ thấy các tệp "DS4Windows" và "DS4Updater" trong tệp ZIP. Giải nén chúng ở một vị trí dễ tiếp cận.
- Chạy tệp "DS4Windows". Điều này sẽ bắt đầu quá trình cài đặt. Chọn vị trí nơi các cấu hình sẽ được lưu.
- Nhấp vào nút "Cài đặt Trình điều khiển DS4". Thao tác này sẽ cài đặt trình điều khiển DS4 cần thiết, không mất quá nhiều thời gian. Bỏ qua Bước 2 trong cửa sổ DS4Windows, vì bạn đang sử dụng Windows 8. Tuy nhiên, nếu có sự cố sau đó, hãy quay lại và làm theo Bước này.
- Nếu bạn không thấy cửa sổ này, hãy nhấp vào "Thiết lập Bộ điều khiển / Trình điều khiển".
- Kết nối bộ điều khiển PS4 của bạn với máy tính. Kết nối nó trực tiếp với cổng USB của máy tính. Bộ chia USB bên ngoài có thể không cung cấp đủ năng lượng để cấp nguồn cho bộ điều khiển.
- Định cấu hình hồ sơ của bạn. Theo mặc định, bộ điều khiển sẽ ánh xạ tới bộ điều khiển Xbox 360. Bạn có thể sử dụng tab "Hồ sơ" để chỉnh sửa các nút trên bộ điều khiển PS4 theo sở thích của mình.
- Kiểm tra khả năng kiểm soát của bạn trong một trò chơi. Tải trò chơi hỗ trợ bộ điều khiển Xbox 360. Bộ điều khiển PS4 của bạn sẽ hoạt động giống như bộ điều khiển Xbox 360.
- Một số trò chơi hỗ trợ điều khiển PS4 mà không cần phải cài đặt DS4Windows. Nếu vậy, bạn có thể gặp sự cố khi sử dụng phần mềm này. Nếu điều này xảy ra, hãy nhấp chuột phải vào biểu tượng DS4Windows trên khay hệ thống và chọn "Hide DS4Windows".
Phương pháp 4/4: Điều khiển USB chung
- Cài đặt bất kỳ trình điều khiển đi kèm (nếu có). Nếu bộ điều khiển đi kèm với một đĩa CD cài đặt, hãy đưa nó vào trước khi kết nối với máy tính. Cài đặt trình điều khiển trước có thể giúp ngăn ngừa các lỗi Windows có thể gặp phải khi thiết lập điều khiển. Không phải tất cả các điều khiển đều đi kèm với đĩa CD cài đặt, nhưng Windows sẽ có thể cài đặt trình điều khiển tự động.
- Kết nối bộ điều khiển của bạn với máy tính. Nếu bạn không cài đặt bất kỳ trình điều khiển nào ở bước trước, Windows 8 sẽ cài đặt một trình điều khiển chung. Điều này sẽ xảy ra tự động.
- Mở menu "Bộ điều khiển trò chơi". Mở menu Bắt đầu và nhập "joy.cpl". Chọn "joy.cpl" từ danh sách kết quả.
- Chọn điều khiển và nhấp vào nút "Thuộc tính". Điều này sẽ cho phép bạn kiểm tra bộ điều khiển và cấu hình chức năng của các nút. Nhấp vào nút "Hiệu chỉnh" để kiểm tra tất cả các chức năng. Bây giờ bạn có thể sử dụng bộ điều khiển USB chung trong tất cả các trò chơi hỗ trợ nó.