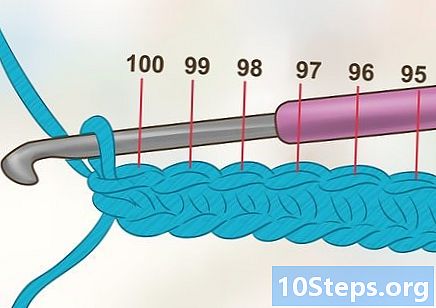Tác Giả:
Sharon Miller
Ngày Sáng TạO:
19 Lang L: none (month-010) 2021
CậP NhậT Ngày Tháng:
10 Có Thể 2024
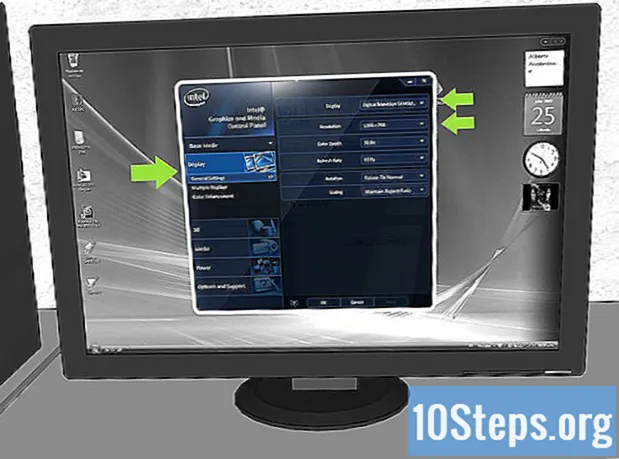
NộI Dung
Hầu hết mọi người không biết kết nối máy tính với tivi dễ dàng như thế nào. Có một màn hình lớn, như TV và kết nối nó với máy tính của bạn sẽ giúp bạn dễ dàng xem video, nghe nhạc, chơi trò chơi hoặc thậm chí chỉ có một màn hình lớn hơn để chỉnh sửa video và ảnh.
Các bước
Tìm xem máy tính của bạn có cổng đầu ra nào.
- Hầu hết các máy tính mới đều có cổng HDMI (Giao diện đa phương tiện độ nét cao). Trong ảnh, rõ ràng là cổng HDMI mỏng hơn cổng USB.
- Cổng VGA: cổng VGA có hình chữ nhật với 15 chân. Trong ảnh, nó là chiếc thứ hai bên phải.
- Cổng DVI: cổng DVI có hình chữ nhật với 24 chân. Trong ảnh, nó là cái đầu tiên bên trái.
- Cổng VGA và DVI rất giống nhau. Đừng quên đếm các ghim. Cả hai đều yêu cầu một bộ chuyển đổi cho TV.
- Cổng S: cổng S-Video có hình tròn, có bốn hoặc bảy chân. Trong ảnh, nó là cái thứ hai ở dưới cùng bên trái.

Tìm hiểu xem TV của bạn có cổng đầu vào nào. Trong hình trên TV, có các mũi tên màu để xác định các cửa ra vào. Xem TV của bạn có tính năng nào sau đây. Mũi tên màu tím: Cổng HDMI. Mũi tên đỏ: Cổng S-Video. Mũi tên màu cam: Thành phần HDMI. Mũi tên xanh: Thành phần RCA.
Nhận đúng cáp cho các cổng.- Nếu bạn có cổng HDMI trên máy tính hoặc máy tính xách tay, bạn chỉ cần có cáp HDMI.
- Nếu bạn có cổng VGA hoặc DVI trên máy tính và thành phần HDMI hoặc HDMI trên TV, bạn sẽ cần một loại cáp cụ thể. Hình ảnh trên sẽ giúp bạn.
- Nếu bạn có cổng VGA hoặc DVI trên máy tính và bạn không có cổng HDMI hoặc thành phần HDMI trên TV, bạn sẽ cần cáp bộ chuyển đổi. Có ba loại cáp bạn có thể sử dụng: loại đầu tiên là thành phần RCA (đỏ, vàng và trắng); thứ hai là thành phần HDMI (xanh lá cây, xanh lam và đỏ); và thứ ba là bộ chuyển đổi cáp HDMI. Chọn cáp phù hợp với cổng của bạn (VGA hoặc DVI). Sau đó chọn cáp theo đầu vào trên TV của bạn (thành phần RCA hoặc HDMI).
- Nếu bạn có cổng S-Video, cả trên máy tính và TV, bạn chỉ cần cáp S-Video. Nếu bạn chỉ có S-Video trên máy tính của mình, bạn sẽ cần mua bộ điều hợp cho PC của mình.

Kết nối cáp với máy tính và TV của bạn.
Trước tiên, hãy kết nối với máy tính, sau đó đến TV và đi tới cài đặt TV. Đôi khi, màn hình máy tính của bạn sẽ tự động thay đổi cài đặt để phù hợp với màn hình TV của bạn. Tuy nhiên, hãy làm theo hướng dẫn tiếp theo để sắp xếp cài đặt hiển thị.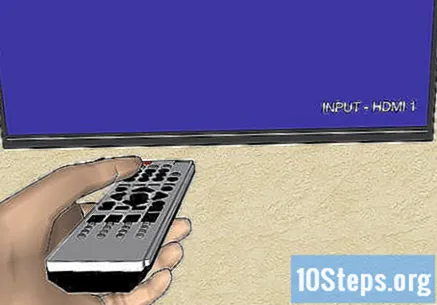
Đi tới Bảng điều khiển Windows và nhấp vào Video.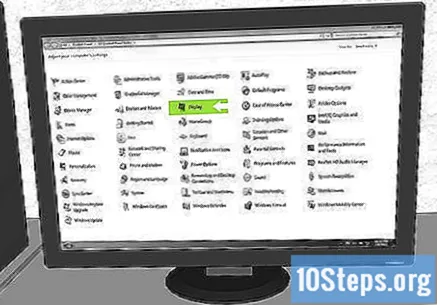
Chuyển đến phía bên trái của màn hình và nhấp vào Thay đổi cài đặt hiển thị.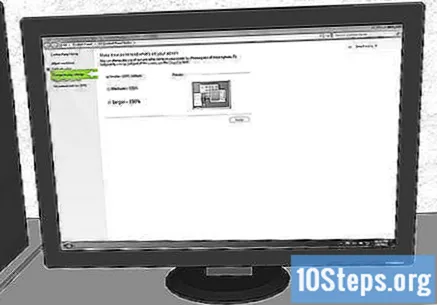
Nhấp vào Video trong menu thả xuống và chọn Nhiều Màn hình hoặc chỉ "Màn hình" (tivi) khác mà bạn đã kết nối.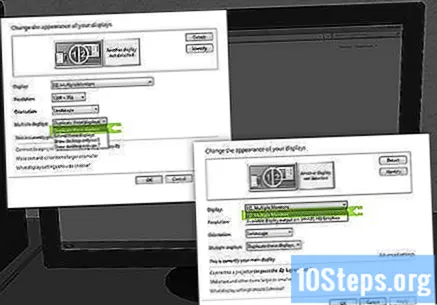
- Nếu bạn muốn máy tính của mình chỉ xuất hiện trên màn hình TV chứ không xuất hiện trên máy tính, hãy chọn Nhiều Màn hình từ trình đơn thả xuống và chọn "Màn hình" bạn muốn sử dụng. Để biết đó là số nào, hãy nhấp vào Xác định và số sẽ xuất hiện trên màn hình được xác định.
Chọn độ phân giải. Sau đó nhấp vào Độ phân giải trong menu thả xuống và chọn độ phân giải cao nhất cho TV của bạn (bạn có thể tìm ra độ phân giải của TV bằng cách thực hiện tìm kiếm trực tuyến). Nếu đó là TV độ nét cao, cài đặt cao nhất là phù hợp. Nếu bạn thích cài đặt độ phân giải nâng cao cho cạc video Intel (R) HD Graphics, hãy làm theo các bước tiếp theo.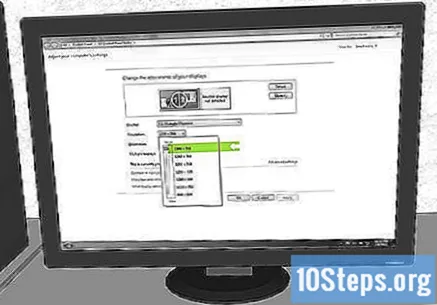
Chọn đầu ra video có sẵn: Đồ họa HD Intel (R) từ menu thả xuống Video.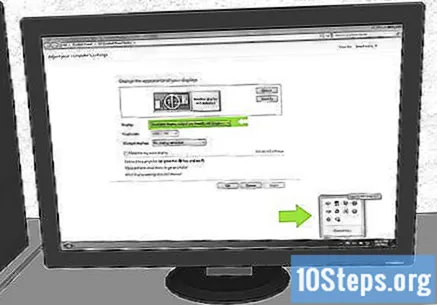
Đi tới phía dưới cùng bên phải của trang và chọn biểu tượng Đồ họa Intel (R) và nhấp vào Thuộc tính đồ họa.
Nhấp vào Video và điều chỉnh độ phân giải màn hình cho đến khi phù hợp với TV của bạn.
Lời khuyên
- Đặt TV của bạn vào đúng cổng bạn đã chọn. Có một lệnh trên điều khiển từ xa của cô ấy.
- Nếu bạn gặp khó khăn trong việc vận hành mọi thứ bằng cáp, như HDMI, hãy thử một loại cáp khác, như Mini HDMI hoặc DVI.
- Nếu bạn có máy tính có card màn hình độ phân giải cao, bạn có thể có đầu nối miniHDMI (không hiển thị ở trên). Trong trường hợp đó, bạn sẽ cần bộ chuyển đổi miniHDMI sang HDMI.
Cảnh báo
- Không thay đổi cài đặt hướng màn hình. Họ cũng sẽ thay đổi cấu hình máy tính của bạn, thay đổi toàn bộ màn hình thành cấu hình đã chọn.