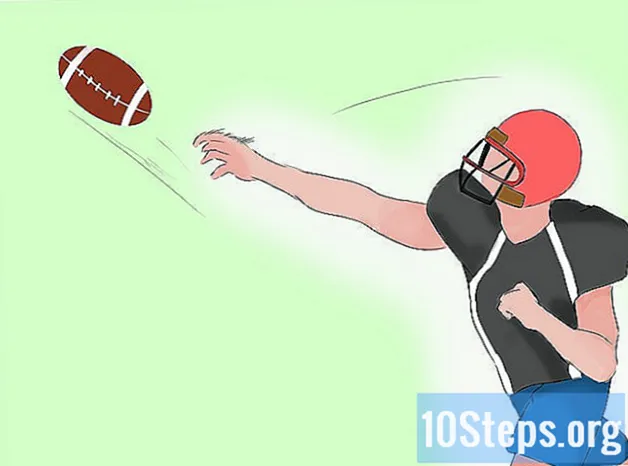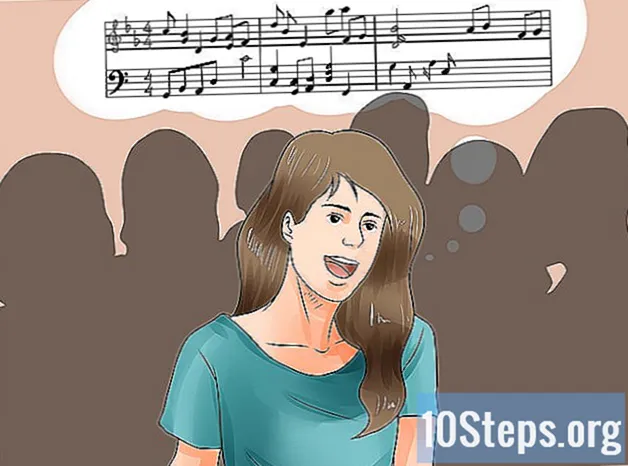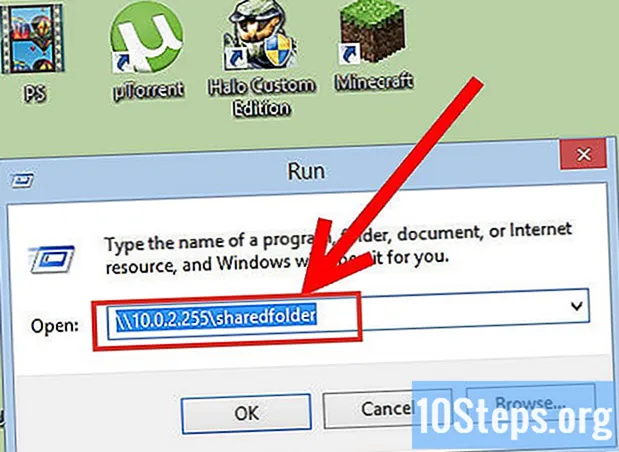
NộI Dung
Bạn có một số máy tính được kết nối với mạng gia đình của bạn? Để tăng hiệu quả và truy cập các tệp của mọi người trong mỗi tệp, bạn có thể tạo các thư mục chia sẻ mà bất kỳ máy nào trên mạng cũng có thể tham khảo với sự cho phép của mình. Đó là một cách tuyệt vời để truy cập dữ liệu nhanh chóng, bất kể máy tính nào hiện đang được sử dụng. Đọc các bước bên dưới để tìm hiểu cách chia sẻ thư mục trên bất kỳ hệ điều hành nào.
Các bước
Phương pháp 1/3: Chia sẻ thư mục trên Windows
Chia sẻ các thư mục cụ thể
Đảm bảo rằng tùy chọn “Chia sẻ tệp và thư mục” được bật. Để các thư mục cụ thể có thể truy cập được trên mạng, tính năng này phải được bật. Cách kích hoạt nó hơi khác nhau ở mỗi phiên bản Windows, nhưng công cụ này không bao giờ được sử dụng trong các mạng công cộng, chẳng hạn như trường cao đẳng hoặc quán cà phê.
- Windows 10: mở Control Panel và nhấp vào "Network and Internet". Trước tiên, hãy nhập "Trung tâm mạng và chia sẻ", sau đó nhập "Thay đổi cài đặt chia sẻ nâng cao" ở bên trái của tên mạng.
- Windows 8: Nhấp chuột phải vào biểu tượng mạng trên khay hệ thống và chọn “Network and Sharing Center”. Đi tới “Thay đổi cài đặt chia sẻ nâng cao” và mở rộng hồ sơ mà bạn muốn bật chia sẻ (Riêng tư hoặc Công khai). Bật tùy chọn "Khám phá mạng" và "Chia sẻ tệp và máy in", kết thúc bằng cách chọn "Lưu thay đổi". Nhập mật khẩu quản trị viên.
- Windows 7: vào menu "Start", gõ "control panel" và nhấn ↵ Nhập. Nhấp đúp vào biểu tượng “Trung tâm mạng và chia sẻ”, sau đó chuyển đến “Thay đổi cài đặt chia sẻ nâng cao”. Mở rộng cấu hình trong đó tính năng chia sẻ sẽ được bật (Nhà riêng / Cơ quan hoặc Công cộng) và kích hoạt “Khám phá mạng” và “Chia sẻ tệp và máy in”. Nhấp vào "Lưu thay đổi" và nhập mật khẩu quản trị viên.
- Windows Vista : nhấp vào menu "Start" và chọn Control Panel. Đi tới "Mạng và Internet" rồi đến "Trung tâm mạng và chia sẻ". Mở rộng các tùy chọn "Khám phá mạng" và "Chia sẻ tệp và máy in", sẽ nằm trong "Chia sẻ và khám phá". Cả hai đều phải được kích hoạt; sau đó nhấp vào “Lưu” cho hai mục nhập.
- Windows XP: truy cập menu "Start" và nhấp vào "Control Panel". Mở "Kết nối mạng" và nhấp chuột phải vào kết nối mạng của bạn. Chọn "Thuộc tính" và chọn hộp kiểm "Chia sẻ tệp và máy in cho mạng Microsoft".

Chuyển đến thư mục bạn muốn chia sẻ. Sau khi bật tính năng chia sẻ tệp và máy in, bạn có thể cho phép truy cập vào bất kỳ thư mục nào trên ổ cứng cho những người dùng khác trên mạng. Tìm thư mục đó thông qua Windows Explorer và nhấp chuột phải vào nó.
Chọn "Chia sẻ với" để mở menu con chia sẻ. Thư mục có thể được cung cấp cho tất cả mọi người trên mạng gia đình hoặc chỉ những người dùng nhất định có thể truy cập được.
- Khi chọn mạng gia đình, bạn có thể xác định xem người dùng chỉ có thể đọc (tham khảo) thư mục hay cũng có thể thực hiện thay đổi (đọc và ghi).
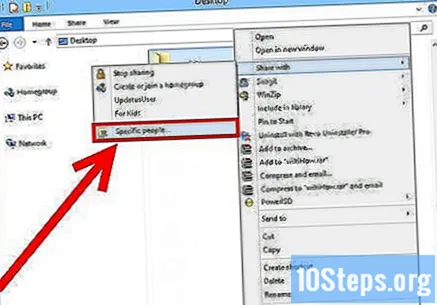
Nhấp vào “Những người cụ thể” để xác định nội dung sẽ được chia sẻ với những người dùng nào. Một cửa sổ mới, với danh sách những người có quyền truy cập vào thư mục, sẽ được hiển thị; thêm người dùng vào nó để cung cấp các quyền cụ thể.- Để chia sẻ nội dung với mọi người, hãy nhấp vào menu thả xuống ở đầu cửa sổ và chọn "Mọi người". Nhấp vào "Thêm".
- Để giới hạn người dùng có thể truy cập, hãy nhập menu thả xuống này và chọn người (hoặc nhập tên của họ) và chọn "Thêm".
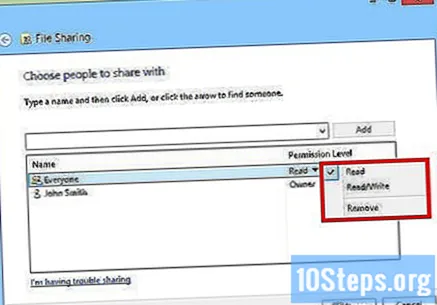
Đặt quyền cho người dùng trong danh sách. Chọn cá nhân sẽ được thay đổi quyền và tham khảo cột “Cấp độ quyền”. Nhấp vào mũi tên bên cạnh quyền hiện có và chọn một quyền khác từ danh sách.- Đọc: người dùng sẽ có thể tham khảo, sao chép và mở các tệp trong thư mục, nhưng họ sẽ không thể xóa chúng hoặc thêm người khác.
- Đọc và Viết: ngoài tất cả các khả năng đọc, người dùng có thể thay đổi các mục và thêm các mục khác vào thư mục. Những người có quyền này có thể xóa chúng.
- Xóa: xóa quyền cho người dùng và xóa họ khỏi danh sách.
Nhấp vào "Chia sẻ". Các tùy chọn quyền sẽ được lưu và thư mục sẽ có sẵn trên mạng cho tất cả người dùng có quyền truy cập.
Sử dụng thư mục chung
Bật các thư mục công cộng. Chúng luôn được chia sẻ với tất cả người dùng được kết nối với mạng, với quyền đọc và ghi trên chúng và không cần bất kỳ quyền đặc biệt nào. Theo mặc định, các thư mục công cộng sẽ bị tắt trừ khi chúng ở trên mạng gia đình.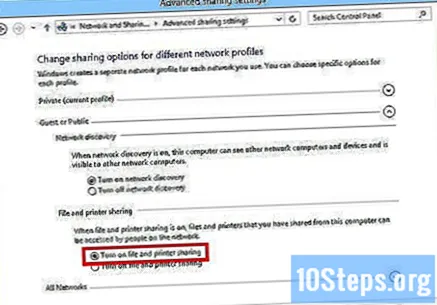
- Windows 8: Nhấp chuột phải vào biểu tượng “Mạng” trên khay hệ thống và chọn “Trung tâm mạng và chia sẻ”. Nhấp vào "Thay đổi cài đặt chia sẻ nâng cao" và mở rộng phần "Tất cả các mạng". Xem phần “Chia sẻ thư mục công cộng” và kích hoạt nó; nhấp vào nút "Lưu thay đổi".
- Windows 7: truy cập menu "Start", gõ "control panel" và nhấn ↵ Nhập. Nhấp đúp vào biểu tượng "Trung tâm mạng và chia sẻ" và nhấp vào "Thay đổi tùy chọn chia sẻ nâng cao". Mở rộng cấu hình trong đó các thư mục công cộng sẽ được bật (Nhà / Cơ quan hoặc Công cộng) và tìm kiếm “Chia sẻ thư mục chung). Kích hoạt nó và nhấp vào “Lưu thay đổi”; nhập mật khẩu quản trị viên.
- Windows Vista: nhấp vào menu "Start" và vào Control Panel. Đi tới "Mạng và Internet" rồi đến "Trung tâm mạng và chia sẻ". Mở rộng mục nhập “Thư mục công khai” trong phần “Chia sẻ và khám phá”, bật nó. Nhấp vào để lưu".
Bật hoặc tắt chia sẻ được bảo vệ bằng mật khẩu. Tại cùng nơi bạn tìm thấy các tùy chọn thư mục công cộng của mình, bạn có tùy chọn đặt mật khẩu bảo vệ phần chia sẻ. Khi sử dụng nó, chỉ những người có tài khoản người dùng và mật khẩu trên cùng một máy tính mới có thể truy cập vào thư mục chung này. Không người dùng nào của các máy khác trên mạng sẽ có thể truy cập vào nó.
Tìm các thư mục chung. Khi chúng được bật, bạn có thể bắt đầu thêm nội dung vào chúng để mọi người trên mạng có thể truy cập chúng. Vì chúng là một phần của Chế độ xem Thư viện, chúng có thể được truy cập theo những cách khác nhau tùy thuộc vào phiên bản Windows của bạn. Có một thư mục công cộng trong mỗi thư viện (Tài liệu, Nhạc, Ảnh và Video).
- Windows 8: các thư viện không được hiển thị theo mặc định trong phiên bản Windows này. Để xem chúng, hãy nhấp vào “Máy tính này” để truy cập File Explorer. Nhấp vào tùy chọn "Xem" ở trên cùng và sau đó nhấp vào "Bảng điều hướng" ở bên trái. Chọn tùy chọn "Hiển thị thư viện" để nó xuất hiện trong thanh bên. Mở rộng thư viện nơi nội dung sẽ được thêm vào và mở thư mục chung tương ứng.
- Windows 7: vào menu "Start" và chọn "Documents". Trong bảng điều khiển bên trái, hãy mở rộng các thư mục “Thư viện” và “Tài liệu” và chọn “Tài liệu công khai”. Trong các thư viện khác, bạn cũng có thể chọn “Thư mục công cộng”.
- Windows Vista: nhấp vào menu "Start" và nhập "Documents". Trong bảng điều khiển bên trái, nhấp vào "Công khai" trong phần "Liên kết yêu thích". Nếu bạn không thấy tùy chọn, hãy chọn "Thêm" rồi chọn "Công khai". Chọn thư mục chung nơi bạn sẽ đặt nội dung.
Thêm các tập tin. Bạn có thể chuyển và di chuyển tệp vào các thư mục công cộng như bất kỳ thư mục nào khác, sao chép và dán hoặc chỉ cần kéo và thả các mục trên chúng.
Phương pháp 2/3: Chia sẻ thư mục trên Mac OS X
Mở phần "Tùy chọn Hệ thống". Nhấp vào menu Apple và chọn tùy chọn đó; bạn phải đăng nhập như một quản trị viên.
Nhấp vào nút "Chia sẻ" trong "Mạng Internet và Mạng không dây". Một cửa sổ mới sẽ mở ra.
Bật Chia sẻ Tệp. Chọn tùy chọn này trong bảng điều khiển bên trái để bật chia sẻ trên máy Mac của bạn. Dữ liệu có thể được cung cấp cho các máy tính khác trong mạng.
Thêm các thư mục bạn muốn chia sẻ. Nhấp vào "+" để mở cửa sổ Finder. Tìm kiếm các thư mục sẽ được cung cấp cho mọi người; Nếu bạn muốn chia sẻ một tập tin nào đó, bạn sẽ cần tạo một thư mục đặc biệt cho nó. Sau khi chọn thư mục, nhấp vào “Thêm”.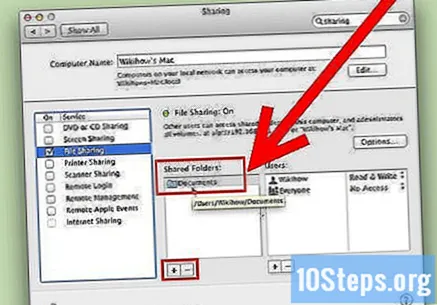
Chia sẻ thư mục cũng cho máy tính Windows. Trong tùy chọn mặc định, các thư mục chia sẻ sẽ chỉ có thể truy cập được bởi các máy Mac khác; để người dùng Windows có thể truy cập chúng, hãy chọn chúng từ danh sách “Thư mục được chia sẻ” và nhấp vào “Tùy chọn”. Chọn "Chia sẻ tệp và thư mục bằng SMB (Windows)" và nhấp vào "Hoàn tất".
- Bạn có thể đặt quyền cho thư mục bằng tùy chọn này.
Đặt quyền cho thư mục. Trong danh sách "Thư mục được chia sẻ", hãy chọn thư mục bạn muốn thay đổi; danh sách "Người dùng" ở bên phải sẽ hiển thị những người hiện có thể truy cập vào thư mục đó. Nhấp vào "+" hoặc "-" để thêm và xóa người dùng khỏi danh sách.
Phương pháp 3/3: Chia sẻ thư mục trên Linux
Truy cập thư mục Windows được chia sẻ
Cài đặt phần mềm cần thiết để gắn kết thư mục chia sẻ. Để có quyền truy cập vào thư mục Windows được chia sẻ, bạn sẽ cần cài đặt các giao thức SMB, xin phép. Thực hiện việc này bằng cách mở Terminal (Ctrl+Alt+T) và đánh máy sudo apt-get install cifs-utils.
Tạo một thư mục để hoạt động như vị trí nơi thư mục chia sẻ sẽ được gắn kết. Nó phải được tạo ở một vị trí dễ truy cập, chẳng hạn như máy tính để bàn hoặc ứng dụng Terminal GUI bằng lệnh mkdir. Để tạo “thư mục chia sẻ” trên Màn hình, hãy nhập mkdir ~ / Desktop / shared-folder.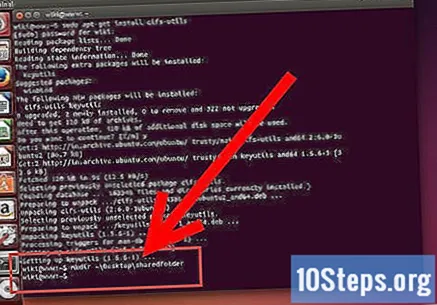
Gắn kết thư mục sau khi tạo nó. Nó sẽ đóng vai trò là vị trí cho thư mục được chia sẻ; khi bạn lắp ráp nó, bạn sẽ kết nối nó với Linux. Mở Terminal một lần nữa và nhập lệnh sau (dựa trên ví dụ trước về việc tạo “thư mục chia sẻ”):
- sudo mount.cifs //ComputerNameWindows/FolderShare / Trang Chủ /tên tài khoản/ Desktop / shared-share -o user =Tên người dùng Windows
- Bạn sẽ được nhắc nhập mật khẩu gốc Linux, cũng như tài khoản người dùng Windows.
Truy cập thư mục. Khi mở thư mục được gắn kết, bạn có thể phân tích các tệp, thêm các tệp khác hoặc xóa quà tặng, như trong bất kỳ thư mục nào khác. Terminal cũng có thể được sử dụng để truy cập các tệp trong thư mục chia sẻ.
Tạo một thư mục chia sẻ
Cài đặt Samba. Đây là một chương trình mã nguồn mở cho phép bạn chia sẻ các thư mục của mình với người dùng Windows; cài đặt Samba từ Terminal bằng cách gõ sudo apt-get install samba.
- Sau khi cài đặt Samba, hãy tạo tên người dùng bằng cách nhập smbpasswd -a tên tài khoản. Bạn cũng sẽ cần đặt mật khẩu.

Tạo một thư mục để chia sẻ. Bất kỳ thư mục hiện có nào cũng có thể được sử dụng, nhưng rất hữu ích khi có thể xác định thư mục nào đang được chia sẻ với các máy khác. Sử dụng lệnh mkdir để tạo thư mục đó.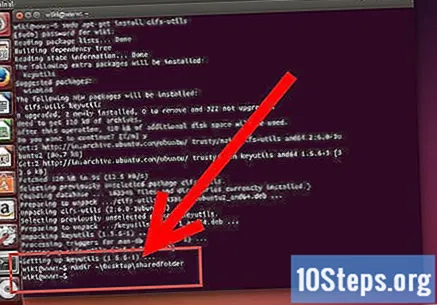
Mở tệp cấu hình Samba. gõ nó sudo vi /etc/samba/smb.conf; bất kỳ trình chỉnh sửa tệp nào cũng có thể được sử dụng, “vi” chỉ là một ví dụ. Tệp cấu hình sẽ được hiển thị trong chương trình.
- Cuộn xuống cuối tệp và thêm các dòng sau:
- Có thể thay đổi cài đặt theo ý muốn (để thư mục ở chế độ chỉ đọc hoặc không công khai).
- Có thể thêm nhiều mục nhập cho tệp cho một số thư mục chia sẻ.

Lưu tệp cấu hình và đóng trình chỉnh sửa. Khởi động lại dịch vụ SMB bằng cách nhập dịch vụ sudo khởi động lại smbd. Tệp cấu hình sẽ được tải lại, áp dụng các tùy chọn cho thư mục chia sẻ.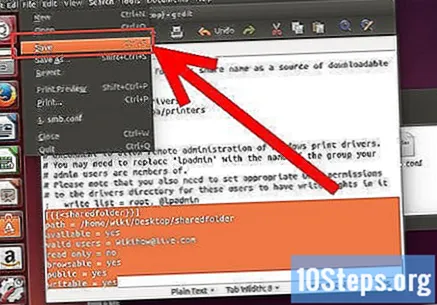
Nhận địa chỉ IP của bạn. Để kết nối thư mục trên Windows, bạn cần có địa chỉ IP của máy tính Linux; gõ nó ifconfig tại Terminal và viết nó ra.
Truy cập thư mục trong Windows. Tạo lối tắt mới ở bất kỳ đâu trong Windows; nhấp chuột phải và chọn “Mới” → “Lối tắt”. Nhập vị trí của thư mục được tạo trên Linux bằng địa chỉ IP: \Địa chỉ iPtên thư mục. Nhấp vào "Tiếp theo", đặt tên cho lối tắt và nhấp vào "Hoàn tất". Khi bạn mở lối tắt này, bạn có thể thấy nội dung của thư mục được chia sẻ.
Cảnh báo
- Đừng bao giờ quên thư mục đang được chia sẻ với ai. Khi có nội dung mà bạn không muốn bị xem, thay đổi hoặc xóa, hãy tắt quyền chia sẻ.
- Mạng không dây không được bảo vệ sẽ cho phép người dùng ở gần (và không xác định) có thể truy cập các thư mục.