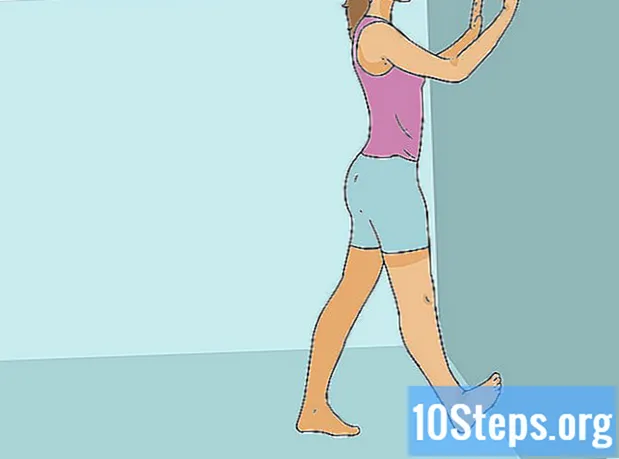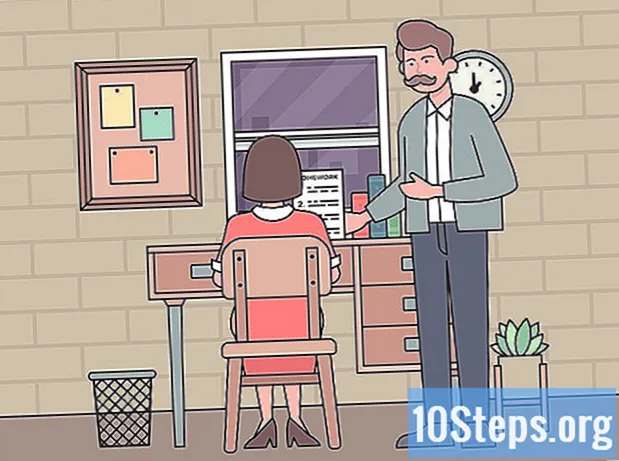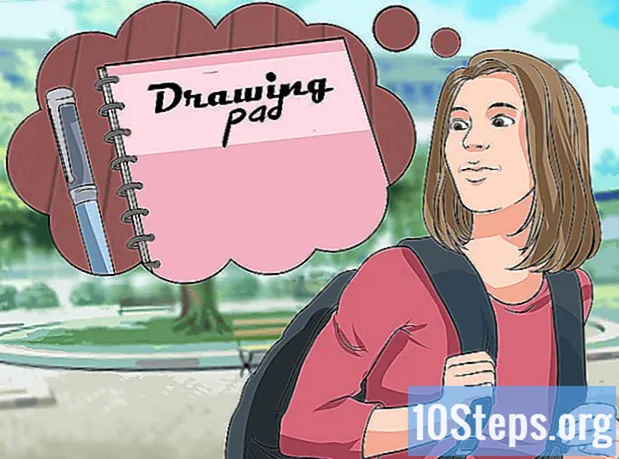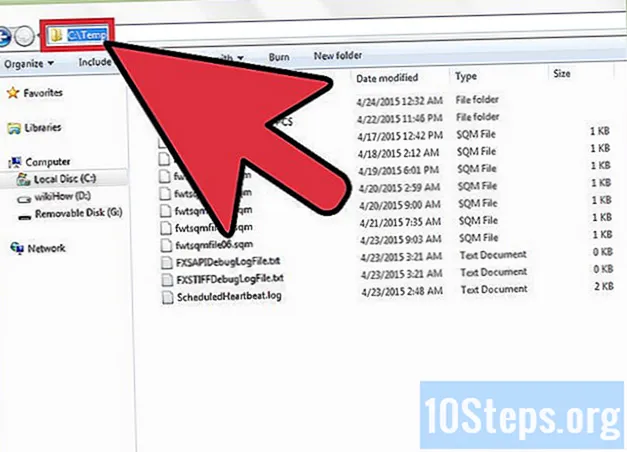
NộI Dung
Các phần khácTrong Windows 7, bạn có thể muốn thay đổi vị trí của thư mục Tạm thời Hệ thống. Nó lưu trữ các tệp internet tạm thời, tệp thiết lập, tệp khám phá cửa sổ & lịch sử và tệp chương trình. Rất dễ dàng thay đổi vị trí của nó để có khả năng tiếp cận dễ dàng hơn.
Các bước
Tạo một điểm Khôi phục Hệ thống.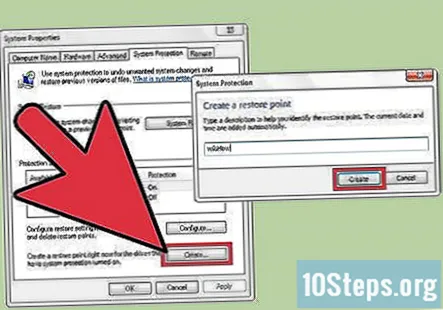
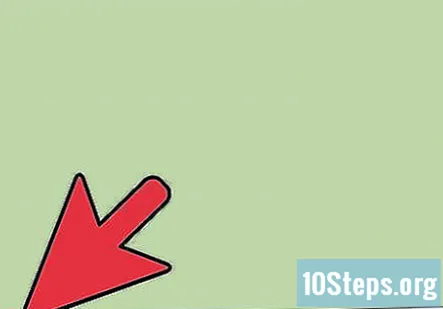
Mở Menu Bắt đầu.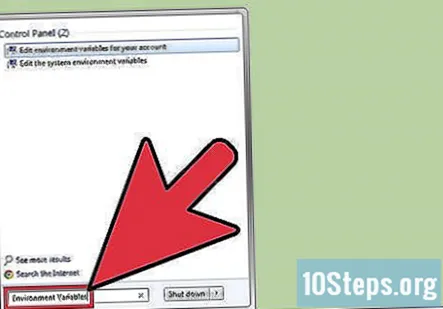
Tìm kiếm "Biến môi trường".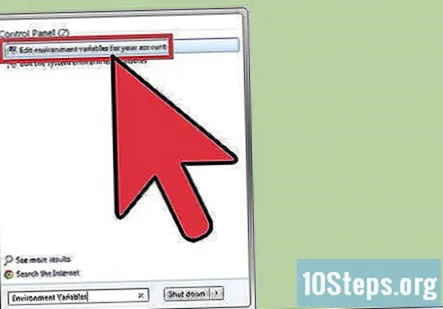
Nhấp vào "Chỉnh sửa Biến Môi trường cho Tài khoản của bạn".
Tạo một thư mục có tên "Temp" nơi bạn muốn đặt thư mục mới (nếu bạn chưa làm như vậy).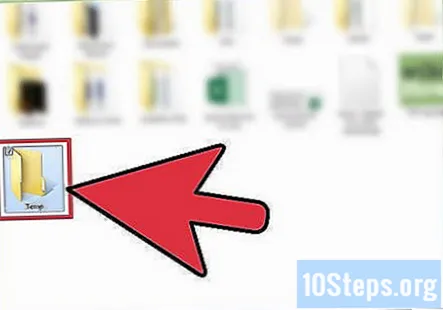
Nhấp vào Biến "Temp" và nhấp vào "Chỉnh sửa...’.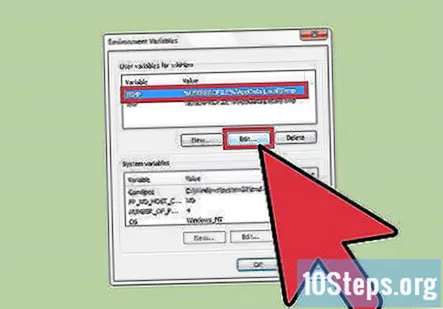
Nhập Giá trị biến mới (vị trí của thư mục mới của bạn; ví dụ: "C: Temp ") và bấm OK.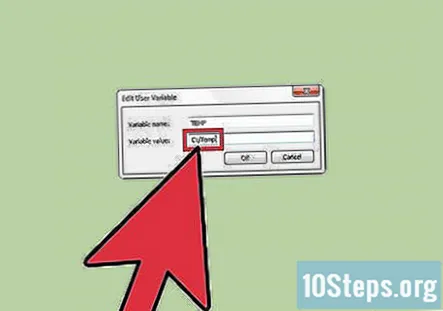
Chọn Biến "TMP" và thay đổi giá trị của nó vào cùng một thư mục).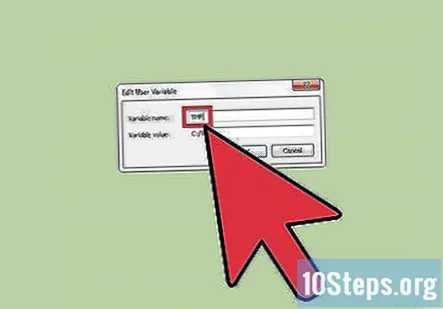
Bấm OK và Khởi động lại máy tính của bạn.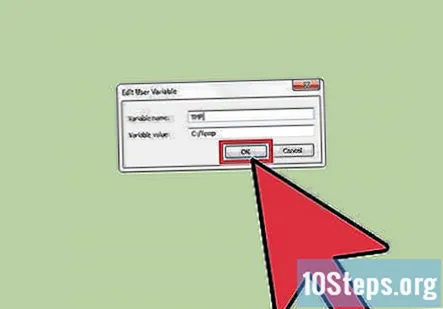
Xác minh xem thay đổi đã được áp dụng đúng chưa. Mở Start Menu và nhập "% Temp%" mà không có dấu ngoặc kép.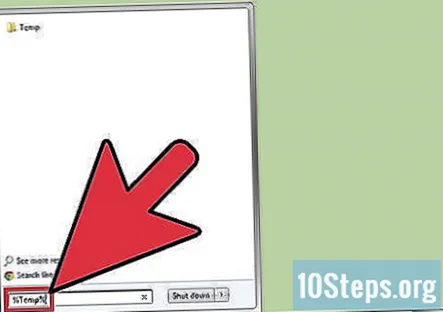
Mở thư mục "Temp" sẽ có kết quả.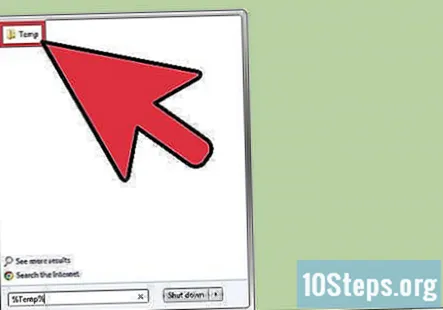
Kiểm tra thanh địa chỉ.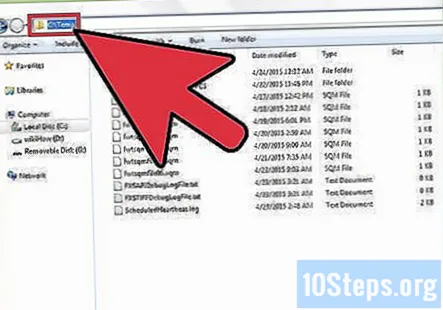
Câu hỏi và câu trả lời của cộng đồng
Lời khuyên
- Nếu chỉ đơn giản là thay đổi các tùy chọn được đề cập ở trên không hoạt động (mặc dù chúng nên làm) thì hãy thử thay đổi cả Biến hệ thống, bằng cách cuộn xuống trong "Biến hệ thống" thành TMP và TEMP.
- Bạn cũng có thể mở "Biến môi trường" bằng cách đi tới Thuộc tính hệ thống (nhấp chuột phải vào "Máy tính của tôi"), nhấp vào "Cài đặt hệ thống nâng cao" và nhấp vào "Biến môi trường".
- Bạn cần cập nhật hình ảnh cho hai biến môi trường TEMP và TMP để nó hiển thị c: Temp đã sửa trong hình ảnh / trang trình bày đồ họa cho các bước 7,8 và 9.
Cảnh báo
- Bạn phải đăng nhập với tư cách Quản trị viên và có Đặc quyền Quản trị viên.
- Luôn tạo điểm khôi phục. Bạn sẽ hối hận về quyết định của mình nếu không làm như vậy. Nếu sau khi khởi động lại vì lý do nào đó, bạn không thể đăng nhập hoặc gặp lỗi về "Lỗi quy trình đăng nhập tương tác" - thì điểm khôi phục là hy vọng duy nhất của bạn.
- Đừng cố cài đặt bất cứ thứ gì sau khi thay đổi mà không khởi động lại.
- Tốt nhất bạn nên đóng TẤT CẢ các chương trình và chấm dứt các quy trình liên quan TRƯỚC KHI thay đổi này.
- Bạn có thể chọn tên không phải là "Temp" cho thư mục Temporary, nhưng điều đó không được khuyến nghị vì hầu hết các ứng dụng lưu trữ các tệp Temporary trong thư mục "Temp" chứ không phải thư mục% Temp% (nếu bạn biết điều đó có nghĩa là gì!).
Mỗi ngày tại wikiHow, chúng tôi làm việc chăm chỉ để cung cấp cho bạn quyền truy cập vào các hướng dẫn và thông tin sẽ giúp bạn có cuộc sống tốt hơn, cho dù điều đó giúp bạn an toàn hơn, khỏe mạnh hơn hay cải thiện sức khỏe của bạn. Trong bối cảnh khủng hoảng kinh tế và sức khỏe cộng đồng hiện nay, khi thế giới đang chuyển mình mạnh mẽ và tất cả chúng ta đang học hỏi và thích nghi với những thay đổi trong cuộc sống hàng ngày, mọi người cần wikiHow hơn bao giờ hết. Sự ủng hộ của bạn giúp wikiHow tạo ra nhiều bài báo và video minh họa chuyên sâu hơn và chia sẻ thương hiệu đáng tin cậy của chúng tôi về nội dung hướng dẫn với hàng triệu người trên khắp thế giới. Hãy cân nhắc đóng góp cho wikiHow hôm nay.