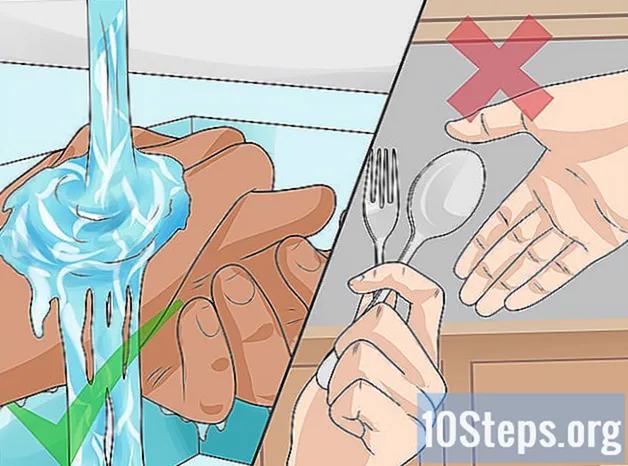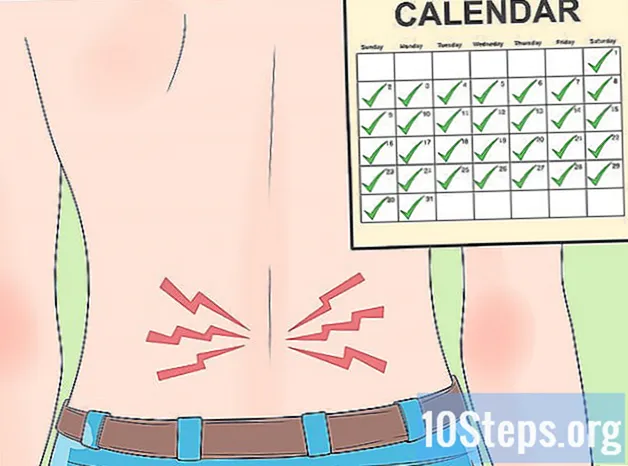Tác Giả:
Eugene Taylor
Ngày Sáng TạO:
11 Tháng Tám 2021
CậP NhậT Ngày Tháng:
12 Có Thể 2024
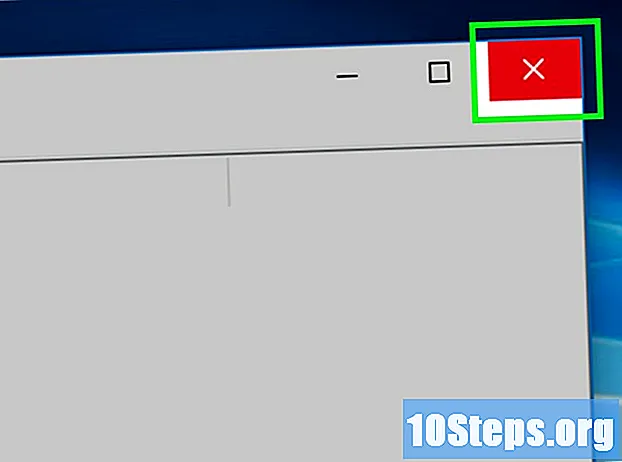
NộI Dung
Bài viết này sẽ hướng dẫn bạn cách ngăn ứng dụng chạy trên máy tính Windows. Các ứng dụng có thể bị tắt riêng lẻ trong "Trình chỉnh sửa sổ đăng ký" trong bất kỳ phiên bản Windows nào.
Các bước
Phần 1/4: Tìm tên chương trình
bằng cách nhấp vào logo Windows ở góc dưới cùng bên trái của màn hình. Để làm như vậy, chỉ cần nhấp vào biểu tượng của nó.
nằm ở góc dưới cùng bên trái của màn hình.
- Thực hiện việc này trong tài khoản người dùng của người mà bạn muốn chặn ứng dụng.

gõ nó regedit trong menu "Start" để tìm kiếm "Registry Editor" trên máy tính.
nhấp vào regedit. Nó có biểu tượng hình khối màu xanh lam và ở trên cùng của cửa sổ "Start".
nhấp vào Đúng khi được gạ tình. Sau đó, cửa sổ "Registry Editor" sẽ mở ra.- Nếu người dùng không phải là quản trị viên của máy tính, sẽ không thể mở nó.
Điều hướng đến thư mục "Chính sách". Để làm điều đó:
- Nhấp đúp vào thư mục "HKEY_CURRENT_USER" ở góc trên bên trái của cửa sổ.
- Nhấp đúp vào thư mục "Phần mềm" trong "HKEY_CURRENT_USER".
- Bấm đúp vào thư mục "Microsoft".
- Nhấp đúp vào thư mục "Windows".
- Nhấp đúp vào thư mục "CurrentVersion".
Nhấp vào thư mục "Policies" trong danh sách thư mục bên dưới "CurrentVersion". Làm như vậy sẽ hiển thị nội dung của thư mục trong cửa sổ ở phía bên phải của trang.
Phần 3/4: Tạo thư mục cho các chương trình bị chặn
Kiểm tra xem thư mục "Explorer" đã tồn tại chưa. Nếu bạn thấy nó trong thư mục "Policies" ở bảng bên phải, hãy chuyển đến phần "Chọn thư mục 'Explorer'" của phương pháp này.
- Nếu không, bạn sẽ cần phải tạo nó.
nhấp vào Chỉnh sửa ở góc trên bên trái của cửa sổ "Registry Editor". Làm như vậy sẽ mở ra một menu thả xuống.
- Các menu ở góc trên bên trái của cửa sổ sẽ được áp dụng cho thư mục hiện đang mở.
Lựa chọn Mới ở đầu menu thả xuống Chỉnh sửa. Sau đó, một cửa sổ bật lên sẽ xuất hiện.
nhấp vào Chìa khóa ở đầu cửa sổ. Sau đó, một thư mục mới sẽ xuất hiện trong thư mục "Policies" ở phía bên trái của cửa sổ.
gõ nó nhà thám hiểm và bấm phím ↵ Nhập. Sau đó, thư mục "Explorer" sẽ được tạo bên trong thư mục "Policies".
Chọn thư mục "Explorer". Để làm như vậy, hãy nhấp vào nó trong cột bên trái.
nhấp vào Chỉnh sửa ở góc trên bên trái của cửa sổ.
Lựa chọn Mới Sau đó menu bật lên sẽ xuất hiện trở lại.
nhấp vào Giá trị DWORD (32-bit). Làm như vậy sẽ tạo một giá trị DWORD mới trong thư mục "Explorer".
gõ nó DisallowRun và bấm phím ↵ Nhập. Giá trị DWORD mới được tạo sau đó sẽ được đổi tên thành "DisallowRun".
Bấm đúp vào DisallowRun mở nó ra.
Thay đổi giá trị của mục "DisallowRun" thành "1". gõ nó 1 trong trường "Giá trị dữ liệu" và nhấp vào đồng ý.
Chọn thư mục "Explorer". Để làm như vậy, hãy nhấp lại vào nó ở cột bên trái.
Tạo một thư mục mới. nhấp vào Chỉnh sửa, lựa chọn Mới và bấm vào Chìa khóa.
gõ nó DisallowRun và bấm phím ↵ Nhập. Làm như vậy sẽ tạo một thư mục mới có tên "DisallowRun" bên trong thư mục "Explorer".
Phần 4/4: Thêm chương trình vào khóa
Chọn thư mục "DisallowRun" trong thư mục "Explorer" ở phía bên trái của cửa sổ.
Tạo một giá trị chuỗi mới. nhấp vào Chỉnh sửa, lựa chọn Mới và bấm vào Chuỗi giá trị.
gõ nó 1 và bấm phím ↵ Nhập. Sau đó, giá trị chuỗi sẽ được đổi tên thành "1".
Mở giá trị chuỗi bằng cách nhấp đúp vào nó.
Nhập tên của ứng dụng. Nhấp vào trường "Giá trị dữ liệu" và nhập tên và phần mở rộng của ứng dụng được ghi chú trong phần đầu tiên của phương pháp.
- Ví dụ: để chặn "Notepad", hãy nhập notepad.exe.
nhấp vào đồng ý. Sau đó, giá trị chuỗi sẽ được lưu, ngăn không cho mở chương trình đã chỉ định.
- Nếu bạn muốn thêm bất kỳ giá trị tiếp theo nào vào chuỗi cho các chương trình khác, hãy làm như vậy theo thứ tự số (chẳng hạn như "2", "3", "4", v.v.).
Đóng "Registry Editor". Bây giờ bạn sẽ không thể mở chương trình được nữa, nhưng bạn có thể cần phải khởi động lại máy tính của mình để các điều chỉnh có hiệu lực.
Lời khuyên
- Nếu bạn sử dụng Windows 10 Pro hoặc Enterprise, bạn có thể chặn các chương trình bằng "Trình chỉnh sửa chính sách nhóm". Xem thêm chi tiết trên trang web này.
- Hãy cẩn thận khi chỉnh sửa sổ đăng ký. Thay đổi hoặc xóa các giá trị không được đề cập trong bài viết này có thể làm hỏng máy tính của bạn.
Cảnh báo
- Người dùng vẫn có thể truy cập tệp EXE bằng cách thay đổi tên tệp. Khối này không phải lúc nào cũng hoạt động, nhưng nó là điều cần lưu ý.