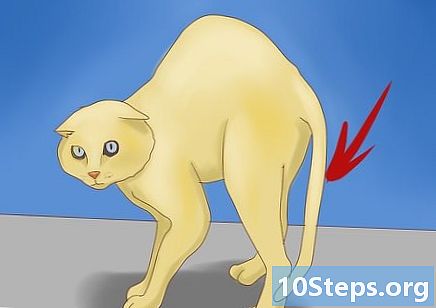Tác Giả:
Roger Morrison
Ngày Sáng TạO:
1 Tháng Chín 2021
CậP NhậT Ngày Tháng:
9 Có Thể 2024
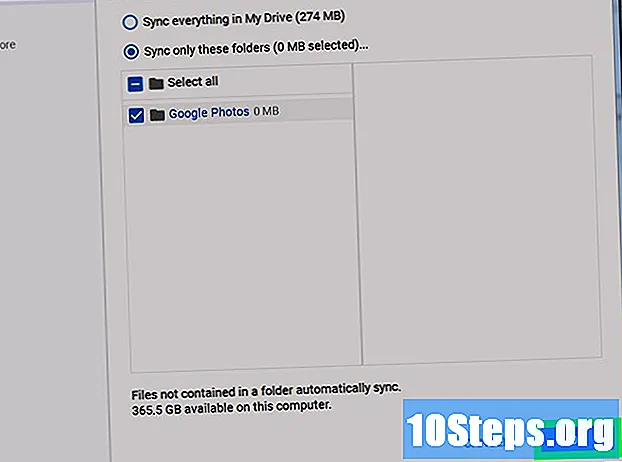
NộI Dung
Bạn muốn tìm hiểu cách tải xuống Google Photos trên máy tính Windows hoặc Mac của mình? Đọc tiếp để tìm hiểu cách thực hiện việc này bằng công cụ “Sao lưu và đồng bộ hóa”.
Các bước
Phần 1/3: Cài đặt sao lưu và đồng bộ hóa Google
Truy cập trang web https://photos.google.com/apps. Đây là trang chính của “Sao lưu và đồng bộ hóa” của Google, một ứng dụng miễn phí hỗ trợ quá trình tải ảnh có trong Google Photos xuống máy tính của bạn.

nhấp vào Tải xuống. Một cửa sổ bật lên sẽ xuất hiện hỏi bạn muốn lưu trình cài đặt vào đâu.
Chọn một thư mục và nhấp vào Để tiết kiệm. Chọn một cái mà bạn sẽ nhớ, vì bạn sẽ phải chạy trình cài đặt ngay lập tức.

Bấm đúp vào trình cài đặt. Đó là tệp bạn vừa tải xuống. Ngay sau khi nhấp vào, nó sẽ tải xuống và cài đặt phần mềm cần thiết.- Nếu bạn thấy cửa sổ bật lên có cảnh báo bảo mật, hãy nhấp vào Chạy để cho phép.

Làm theo hướng dẫn trên màn hình để hoàn tất cài đặt. Bạn có thể phải khởi động lại máy tính của mình để hoàn tất cài đặt.
Phần 2/3: Thiết lập sao lưu và đồng bộ hóa của Google
Truy cập trang https://drive.google.com. Nếu bạn đã đăng nhập vào tài khoản của mình, nội dung của Google Drive sẽ tự động mở.
- Nếu bạn chưa đăng nhập, hãy nhấp vào Đi tới Google Drive và nhập.
Nhấp vào biểu tượng bánh răng. Nó nằm ở góc trên bên phải của màn hình.
nhấp vào cài đặt.
Chọn hộp kiểm bên cạnh “Tạo thư mục Google Photos” để Google Drive hiển thị liên kết đến ảnh của bạn trên ổ đĩa.
nhấp vào Sẵn sàngở góc trên bên phải của màn hình. Đóng hoặc thu nhỏ cửa sổ trình duyệt.
Nhấp vào biểu tượng "Sao lưu và đồng bộ hóa" bằng nút bên phải. Nếu máy tính của bạn là Windows, nó sẽ nằm trong khay ứng dụng, ở phía bên phải của thanh tác vụ. Nếu bạn có máy Mac, nó sẽ nằm trong thanh menu ở đầu màn hình. Biểu tượng giống như một đám mây với một mũi tên.
nhấp vào Đăng nhập. Một cửa sổ sẽ xuất hiện với màn hình đăng nhập Google.
Đăng nhập vào tài khoản Google của bạn và nhấp vào Kế tiếp. Một số màn hình sẽ được hiển thị hiển thị quá trình từng bước.
Lựa chọn Sao lưu ảnh và video và bấm vào Kế tiếp.
Chọn thư mục mà bạn muốn đặt ảnh Google. Bấm vào hộp bên cạnh thư mục bạn muốn để chọn nó.
- Nếu bạn không thấy thư mục mình muốn sử dụng, hãy nhấp vào CHỌN PASTE và chọn một trong những bạn thích.
- Bạn có thể chọn một thư mục đã có hình ảnh (chẳng hạn như thư mục Hình ảnh), nhưng mọi ảnh trong đó sẽ được chèn vào Google Photos.
Chọn kích thước để tải lên. Kích thước này đề cập đến hình ảnh sẽ được lưu vào Google Photos, không phải những hình ảnh sẽ được tải xuống.
- Lựa chọn Chất lượng cao nếu bạn muốn hình ảnh có chất lượng tốt và giảm kích thước. Điều này là lý tưởng cho hầu hết mọi người, nhưng nếu bạn là một nhiếp ảnh gia và sử dụng các tệp RAW lớn, chất lượng sẽ giảm. Tùy chọn này cho phép bạn lưu ảnh và video không giới hạn mà không phải trả thêm dung lượng.
- Lựa chọn Chất lượng ban đầu để duy trì độ phân giải và kích thước của ảnh gốc. Tùy chọn này phù hợp nhất với những người cần ảnh có độ phân giải cao, nhưng nó sẽ làm hỏng dung lượng lưu trữ trên Google.
nhấp vào Khởi đầu. Bây giờ “Sao lưu và đồng bộ hóa” sẽ bắt đầu tải hình ảnh của các thư mục đã chọn lên Google Drive. Quá trình này có thể mất một lúc, tùy thuộc vào số lượng ảnh sẽ được tải lên. Bạn có thể làm những việc khác trong thời gian chờ đợi, chẳng hạn như tải ảnh xuống.
- "Sao lưu và đồng bộ hóa" sẽ hoạt động trên máy tính, đảm bảo rằng các tệp luôn được gửi đến Google Drive.
Phần 3/3: Tải xuống ảnh của bạn
Nhấp chuột phải vào biểu tượng “Sao lưu và đồng bộ hóa”. Biểu tượng giống như đám mây với mũi tên và nằm trong khay ứng dụng (Windows) hoặc thanh menu (macOS).
nhấp vào Sở thích.
Chọn Google Drive ở cột bên trái.
nhấp vào Chỉ đồng bộ hóa các thư mục .... Một danh sách các thư mục sẽ xuất hiện trên màn hình.
Lựa chọn Google Ảnh và bấm vào đồng ý. Quá trình tải xuống Google Photos của bạn sẽ bắt đầu và có thể mất nhiều thời gian, đặc biệt nếu bạn có nhiều hình ảnh lớn hoặc nếu Internet chậm.
- Nếu bạn muốn tải xuống các thư mục khác từ Google Drive của mình, hãy chọn chúng ở đó.
- Xem ảnh đã tải xuống bằng cách mở thư mục Google Drive trên máy tính của bạn và nhấp đúp vào thư mục Google Ảnh. Các tệp có thể được phân tách thành các thư mục con theo ngày tháng hoặc tên album.