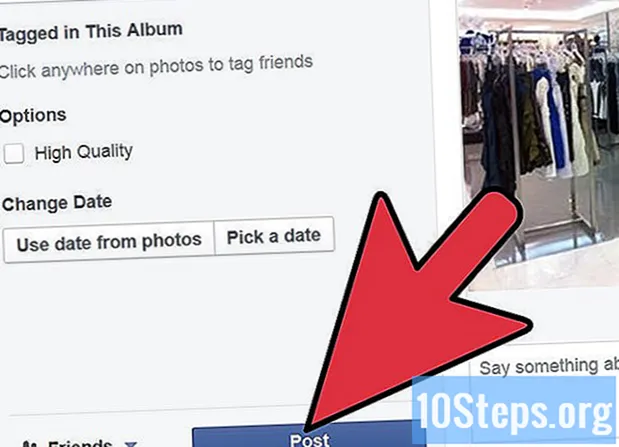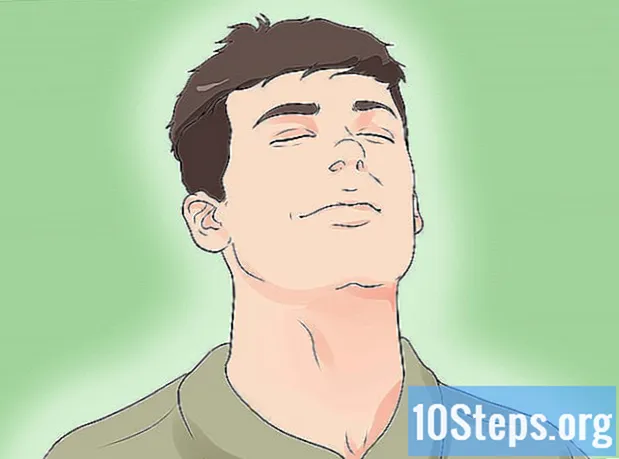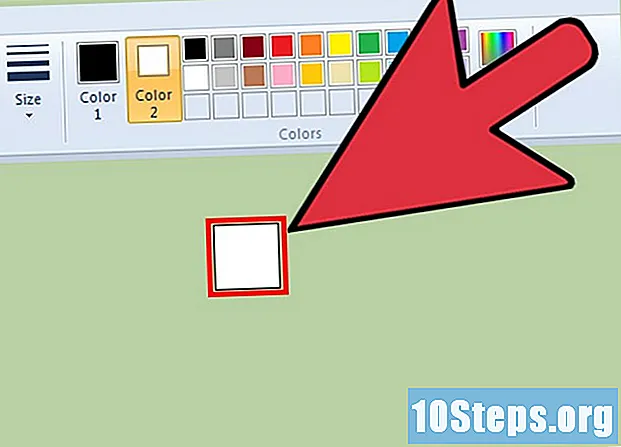
NộI Dung
Microsoft Paint bao gồm một số cài đặt trước để thay đổi kích thước của công cụ xóa, nhưng bạn cũng có thể thực hiện thay đổi đó bằng cách sử dụng một phím tắt ẩn. Rất tiếc, phím tắt này không hoạt động trên máy tính xách tay không có bàn phím số. May mắn thay, bạn có thể sử dụng bàn phím ảo Windows để chạy phím tắt này và tăng kích thước của công cụ xóa.
Các bước
Chọn công cụ "Eraser" trong Paint. Có thể tìm thấy công cụ tẩy trong tab "Trang chủ". Cửa sổ Paint phải được kích hoạt để bước này hoạt động.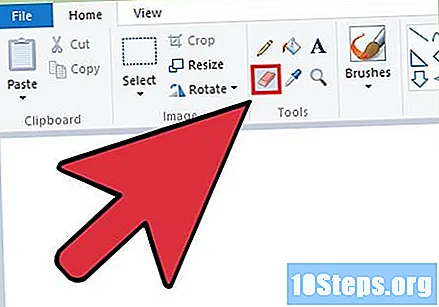
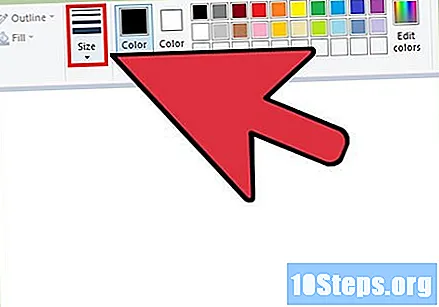
Sử dụng nút "Kích thước" để chọn bốn kích thước hiện có. Nút này cũng nằm trong tab "Trang chủ", bên trái bảng màu. Nếu các kích thước hiện có này không đáp ứng được nhu cầu của bạn, hãy sử dụng dấu "+" trên bàn phím số để tăng kích thước.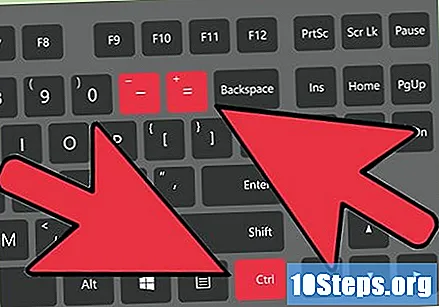
Mở bàn phím ảo Windows. Bạn thường có thể sử dụng bàn phím số để thay đổi kích thước của công cụ xóa bằng cách nhấn các phím Ctrl++/-. Nếu bạn có một máy tính xách tay không có bàn phím này, bạn có thể sử dụng bàn phím ảo Windows, bàn phím này mô phỏng một bàn phím đầy đủ.- Để mở nó, hãy nhấp vào menu "Bắt đầu" và nhập "Bàn phím". Chọn "Bàn phím ảo" từ danh sách kết quả.
- Lưu ý rằng bàn phím ảo sẽ hiển thị ngay cả khi cửa sổ Paint đang hoạt động.
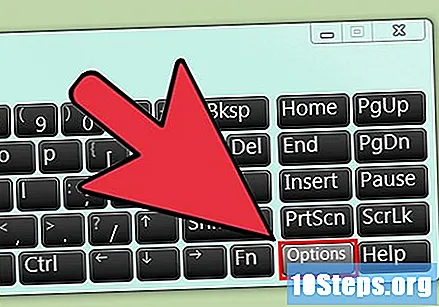
Nhấp vào nút "Tùy chọn" trên bàn phím ảo. Theo mặc định, nó không đi kèm với bàn phím số được bật. Bạn có thể bật nó từ menu "Tùy chọn".
Chọn hộp kiểm "Bật bàn phím số" và nhấp vào "OK". Phần số bây giờ sẽ được kích hoạt.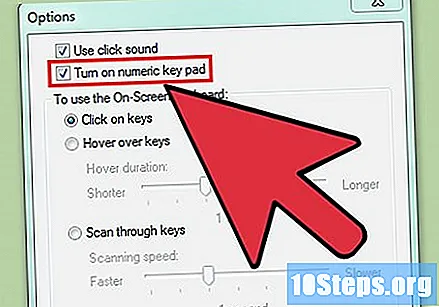
cắm chìa khóa Ctrl và nhấp vào phím "+" trên bàn phím số. Lưu ý rằng Ctrl vẫn được đánh dấu cho đến khi bạn nhấp vào "+". Bạn phải nhấp vào dấu "+" trên bàn phím số, không phải dấu bên cạnh phím cách.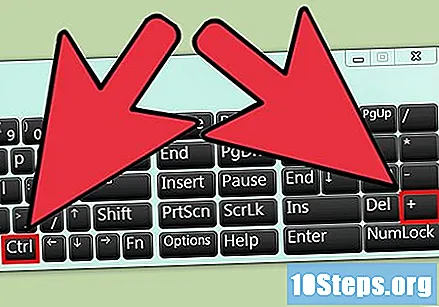
Tiếp tục nhấp vào nút Ctrl và nhấp vào "+" cho đến khi cục tẩy có kích thước mong muốn tăng lên. Mỗi khi chọn hai phím này, kích thước của cục tẩy sẽ tăng thêm một pixel. Điều này có nghĩa là nó sẽ có kích thước đáng kể khi chạy phím tắt này nhiều lần. Khi bạn chạy nó khoảng mười lần, bạn sẽ nhận thấy sự khác biệt đáng kể về kích thước.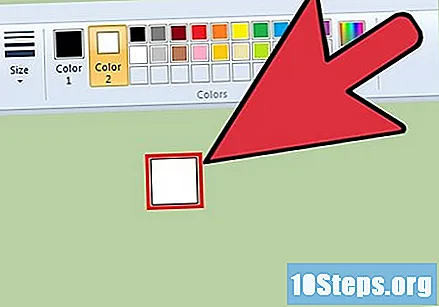
- Nếu kích thước của cục tẩy không thay đổi, hãy kiểm tra xem cửa sổ Paint có đang hoạt động khi thực hiện phím tắt hay không.
- Để giảm kích thước của công cụ xóa, cũng bằng một pixel, hãy sử dụng phím "-" trên bàn phím số.
- Bạn sẽ cần phải nhấp vào Ctrl bàn phím ảo mọi lúc trước khi nhấp vào "+" hoặc "-".