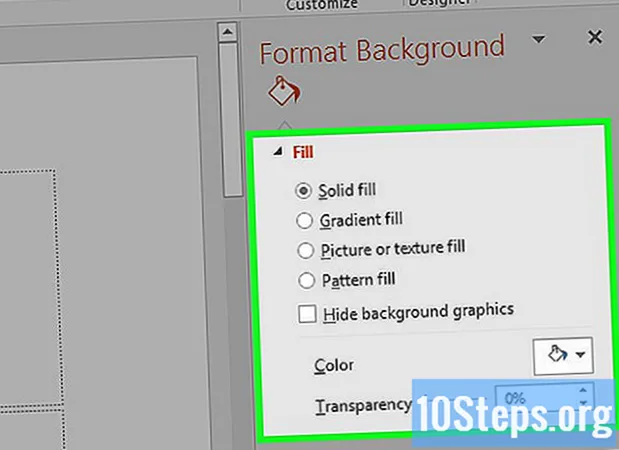
NộI Dung
Tiện ích Định dạng Nền PowerPoint cho phép người dùng sử dụng máy tính hoặc hình ảnh internet làm hình nền trên trang chiếu. Có thể phân phối hình ảnh này giữa một số trang chiếu hoặc toàn bộ bản trình bày cùng một lúc. Ngoài ra, bạn có thể thêm các hiệu ứng để làm cho mọi thứ trang trí công phu hơn. Nếu bạn không thể thay đổi các thành phần nền, hãy chỉnh sửa trang chiếu cái.
Các bước
Phần 1/3: Thêm hình ảnh
Mở bản trình bày PowerPoint. Bạn có thể thêm đồ họa vào nền của bất kỳ trang chiếu nào trong bản trình bày PowerPoint của mình. Để bắt đầu, hãy mở tệp.

Truy cập tab Thiết kế ở đầu cửa sổ. Do đó, bạn sẽ mở menu công cụ.
Nhấp vào nút "Định dạng Nền". Nó nằm ở phía ngoài cùng bên phải của tab Design và mở ra một thanh bên.

Chọn các trang trình bày bạn muốn thay đổi. Các thay đổi thường chỉ hợp lệ cho trang trình bày đang mở. nhấn Ctrl (trên Windows) hoặc ⌘ Lệnh (trên Mac) và chọn từng trang chiếu trong bảng điều khiển bên trái.- Nếu bạn muốn áp dụng nền cho tất cả các trang trình bày trong bản trình bày, hãy đọc phần cuối của phần này.

Nhấp vào "Tô bằng hình ảnh hoặc họa tiết". Vì vậy, bạn sẽ có thể sử dụng tệp làm nền.- Có các tùy chọn tô màu khác, chẳng hạn như màu đồng nhất, độ dốc và hoa văn. Bấm vào từng cái để mở menu mới. Trọng tâm của văn bản này là hướng dẫn người dùng thêm hình ảnh và đồ họa vào cuối trang chiếu.
Chọn hình ảnh bạn muốn đặt trong nền. Nó phải là 1280 x 720 để tránh làm biến dạng trang chiếu.
- Nhấp vào "Tệp" để chọn hình ảnh máy tính của bạn. Sử dụng cửa sổ trình khám phá tệp để truy cập vị trí nơi tệp được lưu.
- Nhấp vào "Trực tuyến ..." để tải hình ảnh từ internet. Bạn có thể sử dụng Bing, chọn tệp được lưu trên OneDrive hoặc thậm chí lấy hình ảnh từ tài khoản Facebook của mình.
- Nhấp vào menu "Kết cấu" để chọn một nền kết cấu sẵn sàng. Có một số tùy chọn cho những người không muốn sử dụng hình ảnh của riêng họ.
Nhấp vào "Áp dụng cho tất cả" để sử dụng hình ảnh trên tất cả các trang trình bày. Thông thường, hình ảnh chỉ áp dụng cho trang chiếu đang mở. Nếu bạn muốn áp dụng nó cho toàn bộ bản trình bày, bao gồm cả các trang trình bày bạn sẽ tạo, hãy nhấp vào "Áp dụng cho mọi thứ".
Phần 2/3: Áp dụng hiệu ứng
Chọn "Tile image as texture" để chuyển hình ảnh thành họa tiết. Điều này là tốt nhất cho hình ảnh nhỏ và "khớp".
Điều chỉnh hiệu ứng kết cấu bằng các điều khiển ngay dưới tùy chọn. Bạn có thể sử dụng các điều khiển này để điều chỉnh khoảng cách giữa các hình ảnh, bất kể kiểu căn chỉnh giữa chúng là gì.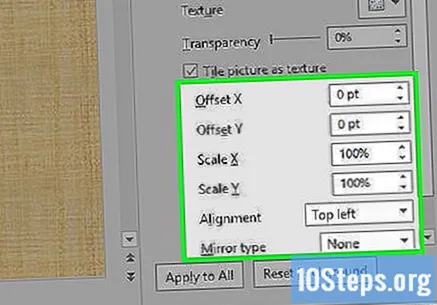
Sử dụng thanh trong suốt để điều chỉnh độ rõ của hình ảnh. Điều này rất hữu ích cho những ai muốn đặt hình mờ trên các trang trình bày. Với hình mờ, bạn sẽ không vô tình làm mất tiêu điểm của thông tin với hình nền.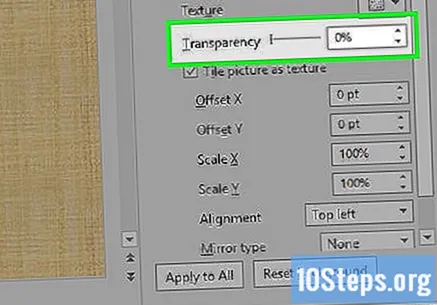
Nhấp vào "Hiệu ứng" trên menu "Định dạng Nền" để áp dụng các hiệu ứng. Với tùy chọn, bạn có thể chọn một trong số nhiều đồ trang trí cho hình nền. Nhấp vào từng cái để xem trước và di chuột qua để xem tên.
- Nhấp vào menu "Hiệu ứng nghệ thuật" và chọn hiệu ứng.
- Khi chọn hiệu ứng, bạn có thể mở một menu tùy chọn mới, thay đổi tùy theo mục.
Nhấp vào "Áp dụng cho mọi thứ" để sử dụng các hiệu ứng trên tất cả các trang trình bày. Như vậy, bạn sẽ phân phối hiệu ứng trong tất cả các phần của bài thuyết trình.
Phần 3/3: Sử dụng trang chiếu cái
Truy cập tab Dạng xem PowerPoint. Nó mang lại một số tùy chọn khác nhau.
Nhấp vào "Slide Master". Bạn sẽ thấy danh sách các trang chiếu cái trong bảng điều khiển bên trái màn hình. Có các chủ đề khác nhau cho các loại nội dung khác nhau. Ngoài ra, chúng ghi đè các tùy chọn nền bình thường.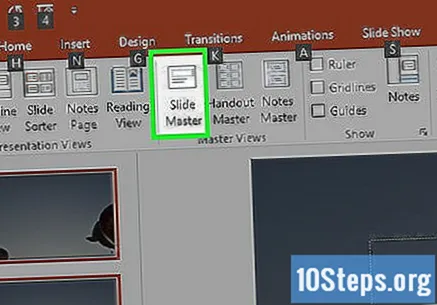
Chọn trang chiếu cái mà bạn muốn chỉnh sửa. Mở trang chiếu trong cửa sổ PowerPoint chính. Nếu cần, hãy cuộn lên danh sách để truy cập vào mục phù hợp.
- Mỗi trang chiếu cái trong danh sách đại diện cho một bố cục khác nhau. Mọi thay đổi bạn thực hiện đối với một thay đổi sẽ áp dụng cho các mục có cùng kiểu, với trang chiếu ở đầu danh sách áp dụng cho tất cả bản trình bày.
Nhấp vào "Kiểu nền" và sau đó "Định dạng nền". Vì vậy, bạn sẽ mở thanh bên.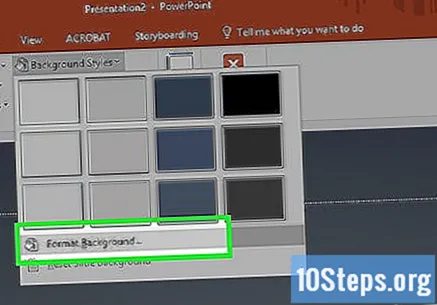
Điều chỉnh nền bằng cách làm theo các bước trong các phương pháp trước. Khi thanh Định dạng Nền mở ra, hãy điều chỉnh đồ họa nền bằng các bước ở trên. Sử dụng tùy chọn "Tô bằng Hình ảnh hoặc Kết cấu" để sử dụng hình ảnh khác làm nền chính. Nó sẽ áp dụng cho tất cả các slide trong bản trình bày.


