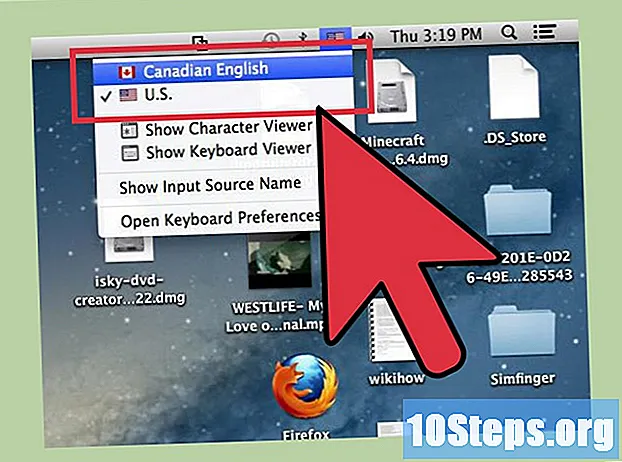NộI Dung
Bạn đang sở hữu một trò chơi cần chơi trên màn hình dọc? Bạn đang cố gắng thiết lập một màn hình máy tính tại nhà? Xoay màn hình của bạn không phải là một quy trình phổ biến, nhưng với thiết bị phù hợp, bạn có thể định cấu hình nó theo cách bạn muốn. Khi màn hình của bạn được thiết lập, bạn có thể thay đổi cách Windows hiển thị để không còn phải nghiêng đầu để đạt được mục tiêu của mình. Cuối cùng, bạn có thể cân chỉnh màn hình để màu sắc đẹp hơn.
Các bước
Phần 1/3: Xoay hướng màn hình
Thử xoay màn hình của bạn bằng các phím tắt. Đây là cách nhanh nhất để xoay màn hình hiển thị của bạn, nhưng cách này không hoạt động trên tất cả các hệ thống. Cách nhanh nhất để tìm hiểu xem điều này có hiệu quả hay không là chỉ cần kiểm tra nó. Nếu các phím tắt này không hoạt động, hãy chuyển sang bước tiếp theo:
- Ctrl+Alt+← xoay màn hình của bạn 90º sang trái.
- Ctrl+Alt+→ xoay màn hình của bạn 90º sang phải.
- Ctrl+Alt+↓ lật ngược màn hình của bạn.
- Ctrl+Alt+↑ đưa màn hình của bạn về hướng ban đầu.
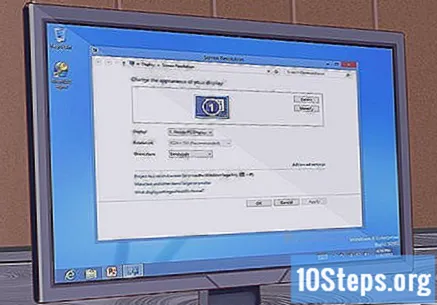
Mở cửa sổ độ phân giải màn hình. Trong Windows 7 và 8, cửa sổ này có thể được truy cập bằng cách nhấp chuột phải vào màn hình và chọn tùy chọn "Độ phân giải màn hình". Trong Windows Vista, chọn "Cá nhân hóa" và sau đó nhấp vào tùy chọn "Cài đặt màn hình".- Trong Windows XP, chọn "Thuộc tính" và nhấp vào "Cài đặt".

Chọn tùy chọn xoay. Hãy tìm "Định hướng". Điều này sẽ cho phép bạn chọn cách bạn muốn màn hình xoay của mình được hiển thị. Chọn tùy chọn bạn muốn và nhấp vào "Áp dụng".- Nếu bạn không thấy tùy chọn định hướng, hãy chuyển sang bước tiếp theo.

Mở "Bảng điều khiển" của thẻ video. Việc quay màn hình được thực hiện bởi card màn hình của bạn, không phải bởi Windows. Trong khi hầu hết các thẻ video hiện đại sẽ có tùy chọn xoay màn hình trong tùy chọn độ phân giải, bạn có thể cần phải mở bảng điều khiển của thẻ video để truy cập chức năng này.- Bạn có thể truy cập bảng điều khiển bằng cách nhấp chuột phải vào màn hình và nhấp vào nút mở bảng điều khiển cạc video.
- Chọn phần "Xoay" hoặc "Định hướng" của bảng điều khiển. Bạn có thể sử dụng điều này để xoay màn hình theo cách bạn muốn.
- Bạn sẽ không thể xoay màn hình nếu: bạn không thể xoay bằng phím tắt; không tìm thấy tùy chọn độ phân giải màn hình; bạn cũng không có tùy chọn này trên bảng điều khiển của card màn hình; hoặc bạn chưa cài đặt card màn hình.
Phần 2/3: Điều chỉnh Cài đặt Màn hình
Mở hình ảnh hiệu chuẩn. Có một số hình ảnh hiệu chuẩn miễn phí có sẵn trên internet. Hình ảnh hiệu chuẩn sẽ đóng vai trò là điểm tham chiếu khi bạn điều chỉnh cài đặt màn hình của mình.
Mở menu màn hình của bạn. Hầu hết các màn hình đều có menu xuất hiện trên màn hình, bạn có thể điều chỉnh màu sắc, độ sáng và độ tương phản. Nếu bạn không có tùy chọn này trên màn hình, bạn sẽ tìm thấy các nút trên màn hình cho các chức năng này.
Đặt nhiệt độ màu. Hình ảnh hiệu chuẩn màn hình thường có các khối màu sáng. Sử dụng chúng để tìm nhiệt độ màu trông tự nhiên và cho phép bạn phân biệt tất cả các bóng được hiển thị.
- Tiêu chuẩn chung cho màn hình là 6500K, mặc dù một số hình ảnh hiệu chuẩn sẽ hỏi bạn có muốn tăng giá trị này lên 9300K hay không. Không phải tất cả các màn hình đều cho phép bạn cài đặt nhiệt độ màu.
Đặt độ sáng và độ tương phản. Sử dụng các điều khiển độ sáng và độ tương phản để điều chỉnh cách bạn muốn nhìn thấy các ô tối trong hình ảnh hiệu chỉnh. Bạn có thể sẽ phân biệt được các ô màu cuối cùng, nhưng ô màu đầu tiên trên thực tế sẽ không thể phân biệt được. Điều này sẽ đảm bảo rằng các khung hình tối và đen trong trò chơi và phim trông đẹp.
Điều chỉnh vị trí của màn hình. Đôi khi màn hình sẽ không vừa khít với các cạnh của màn hình và bạn sẽ nhận thấy rằng con trỏ chuột hơi nhô ra khỏi các cạnh. Có thể có các thanh màu đen xung quanh các cạnh. Bạn có thể điều chỉnh điều này trong menu của màn hình.
- Bạn có thể chuyển đổi giữa màn hình ngang hoặc dọc, và bạn có thể kéo dài hoặc nén nó. Sử dụng các lệnh này để làm cho màn hình của bạn vừa khít với màn hình của bạn.
Phần 3/3: Xoay màn hình vật lý
Sử dụng bộ phụ kiện treo tường. Nếu bạn muốn xoay vĩnh viễn, cách dễ nhất để thực hiện việc này một cách an toàn là sử dụng bộ lắp đặt trên tường. Không phải tất cả các màn hình đều phù hợp với nó, vì vậy hãy đảm bảo rằng giá đỡ tương thích với kiểu và loại màn hình của bạn.
Mua một màn hình xoay. Có một số màn hình mà bạn có thể xoay qua đế. Điều này cho phép bạn dễ dàng xoay màn hình 90 °. Lưu ý rằng khi xoay màn hình theo cách thủ công, bạn sẽ cần điều chỉnh hướng trong cài đặt của thẻ video.
- Có những giá đỡ mà bạn có thể mua cho phép bạn xoay màn hình mà không cần đầu tư nhiều. Chỉ cần đảm bảo rằng nó tương thích với kiểu màn hình của bạn.
Đảm bảo rằng màn hình của bạn có thể nghiêng. Một số màn hình có giá đỡ cho phép bạn nghiêng chúng lên hoặc xuống. Điều này đặc biệt hữu ích nếu bạn có màn hình LCD, vì chúng được xem tốt nhất từ một số góc cụ thể nhất định. Bạn có thể nghiêng màn hình của mình bằng cách chỉ cần giữ trên cùng và dưới cùng của màn hình, kéo phần trên hoặc đẩy phần dưới.
Tránh chỉ lật màn hình mà không có hỗ trợ. Nhiều màn hình không được thiết kế để lật, đặc biệt là màn hình CRT cũ. Bất cứ khi nào bạn xoay màn hình của mình, màn hình phải được hỗ trợ tốt trên giá hoặc trên giá đỡ. Sử dụng các vật khác để đỡ màn hình có thể gây ra tình trạng mất ổn định hoặc quá nhiệt.