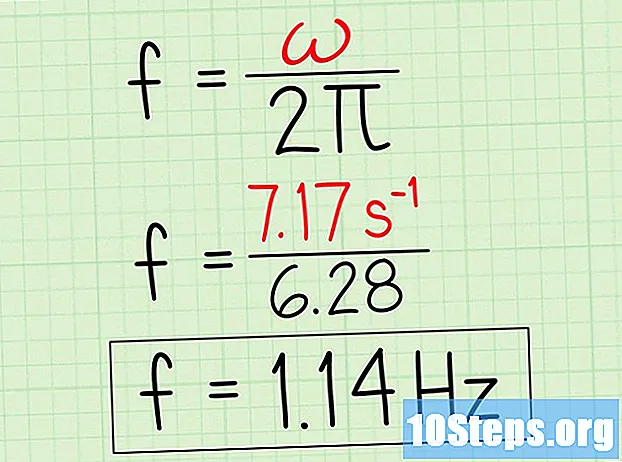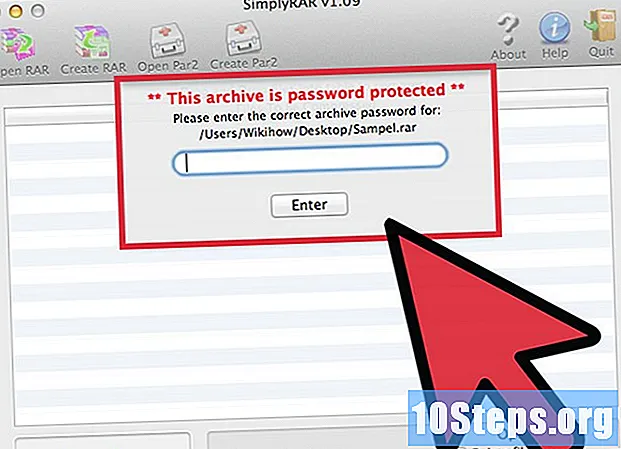
NộI Dung
Tệp RAR là một thư mục nén có thể chứa hàng nghìn tệp khác bên trong. Định dạng này phổ biến do dung lượng có thể được nén, cũng như mã hóa gốc mạnh mẽ của nó. Với một vài cú nhấp chuột, bạn có thể mã hóa và bảo vệ bất kỳ tệp RAR nào bằng mật khẩu. Nếu không có mật khẩu này, người dùng trái phép thậm chí sẽ không thể nhìn thấy tên của các mục có trong tệp RAR.
Các bước
Phương pháp 1/2: Windows
Tải xuống và cài đặt WinRAR. Chương trình này cho phép bạn tạo tệp RAR và bảo vệ chúng bằng mật khẩu. Nó không miễn phí, nhưng có một phiên bản dùng thử 40 ngày. Tải xuống WinRAR tại địa chỉ.
- Bấm vào đây để xem hướng dẫn chi tiết về cách cài đặt WinRAR.
- Tránh sử dụng tùy chọn "Tải WinRAR miễn phí với TrialPay". Nếu không, một số phần mềm quảng cáo có thể được cài đặt trên máy tính của bạn.

Thêm tệp của bạn vào tệp RAR mới. Có nhiều hướng khác nhau để làm điều đó:- Mở cửa sổ WinRAR và duyệt đến các tệp bạn muốn thêm. Chọn tất cả các mục và nhấp vào nút "Thêm".
- Chọn tất cả các tệp sẽ được lưu trữ. Sau đó nhấp vào lựa chọn đó và chọn tùy chọn "Thêm vào tệp ...".

Đặt tên cho tệp. Theo mặc định, nó sẽ có tên của thư mục gốc.
bấm vào cái nút .Đặt mật khẩu. Nó có thể được tìm thấy trong tab Chung của cửa sổ "Tên tệp và thông số" sẽ xuất hiện khi tạo tệp mới.

Gõ mật khẩu. Tôi làm điều đó hai lần để xác nhận nó. Chọn tùy chọn "Hiển thị mật khẩu" để xem các ký tự khi bạn nhập chúng nếu bạn muốn.- Nhấp vào đây để xem hướng dẫn chi tiết hơn về cách tạo mật khẩu an toàn.
Chọn tùy chọn "Mã hóa tên tệp". Làm như vậy đảm bảo rằng những người dùng khác không thể nhìn thấy tên của các mục có trong tệp RAR cho đến khi nhập đúng mật khẩu.
Nhấp vào .đồng ý để lưu mật khẩu của bạn. Nhấp vào OK trong cửa sổ "Tên tệp và thông số" để tạo tệp RAR.
Làm bài kiểm tra. Sau khi tạo tệp RAR, nhấp đúp vào tệp đó để kiểm tra. Khi cố gắng thực hiện giải nén, bạn sẽ cần nhập mật khẩu đã tạo trước đó.
Phương pháp 2/2: Mac
Tải xuống và cài đặt Simply RAR. Đây là phần mềm rất nhẹ có khả năng tạo các tệp RAR thông dụng. Nó không mạnh mẽ như WinRAR trên Windows, vì định dạng RAR được tạo ra bởi công ty RARLAB, nhà phát triển của WinRAR.
- WinRAR cũng có phiên bản dành cho Mac, nhưng nó đang ở giai đoạn thử nghiệm và chỉ hỗ trợ Terminal. Bạn có thể tải về tại địa chỉ. Tránh sử dụng tùy chọn "Tải WinRAR miễn phí với TrialPay". Nếu không, một số phần mềm quảng cáo có thể được cài đặt trên máy tính của bạn.
Mở SimplyRAR. Sau đó, một cửa sổ sẽ mở ra, cho phép bạn thêm các mục vào tệp RAR mới.
Thêm các mục vào tệp RAR. Bạn có thể kéo và thả chúng vào cửa sổ SimplyRAR để nén chúng thành một tệp mới.
Chọn tùy chọn "Bảo vệ bằng mật khẩu". Sau đó SimplyRAR sẽ yêu cầu bạn tạo mật khẩu cho tệp RAR đã tạo.
Nhập mật khẩu. Bạn sẽ được yêu cầu tạo nó sau khi đánh dấu vào hộp kiểm trước đó. Bạn phải nhập hai lần để xác nhận.
- Nhấp vào đây để xem hướng dẫn chi tiết hơn về cách tạo mật khẩu an toàn.
Nhấp vào "Tạo RAR". Sau đó, bạn sẽ cần tạo tên và chọn vị trí cho tệp.
- Lưu ý: Không giống như WinRAR, bạn sẽ không có tùy chọn mã hóa tên của nội dung tệp RAR được bảo vệ bằng mật khẩu.
Làm bài kiểm tra. Sau khi tạo tệp RAR, nhấp đúp vào tệp đó để kiểm tra. Khi cố gắng thực hiện giải nén, bạn sẽ cần nhập mật khẩu đã tạo trước đó.