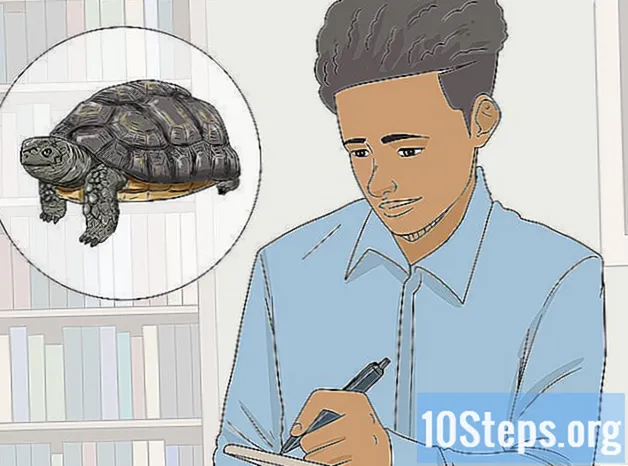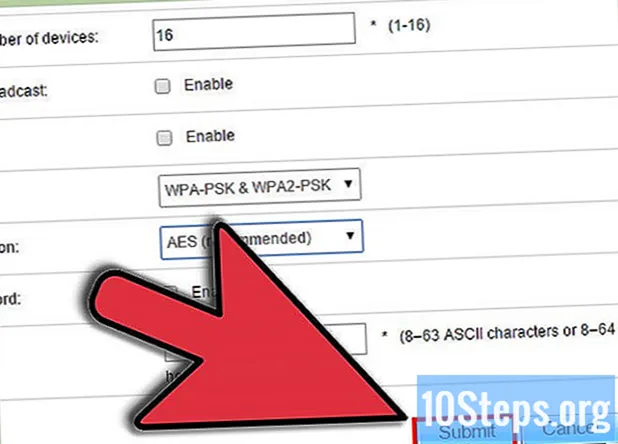
NộI Dung
Mạng không dây gia đình rất tuyệt vời vì sự tiện lợi tuyệt vời mà nó mang lại, nhưng nếu không có một mật khẩu tốt, bạn sẽ hoàn toàn không được bảo vệ trước các cuộc tấn công độc hại và những người hàng xóm "đánh cắp" kết nối mà bạn phải trả tiền. Đặt mật khẩu cho mạng Wi-Fi là một quá trình dễ dàng và nhanh chóng, ngăn ngừa vô số cơn đau đầu xuất hiện trong tương lai. Làm theo hướng dẫn này để bảo vệ mạng không dây của bạn bằng một mật khẩu tốt chỉ trong vài phút.
Các bước
Truy cập bộ định tuyến không dây của bạn. Lý tưởng là làm điều đó thông qua đĩa cấu hình đi kèm với bộ định tuyến, nhưng các thiết bị như vậy cũng được thiết kế để có thể truy cập từ xa qua Internet.Để truy cập bộ định tuyến của bạn thông qua trình duyệt web, hãy nhập địa chỉ của bạn vào thanh URL. Địa chỉ bộ định tuyến phổ biến nhất là 192.168.1.1, 192.168.0.1 và 192.168.2.1.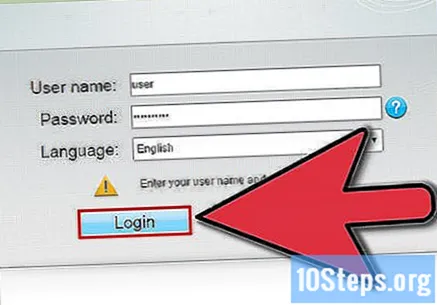
- Nếu có thể, hãy truy cập bộ định tuyến bằng máy tính được kết nối với bộ định tuyến qua cáp mạng (Ethernet). Nếu truy cập qua Wi-Fi, bạn sẽ bị "tống cổ" ngay khi sửa đổi bất kỳ cài đặt nào, cần kết nối lại mạng và đăng nhập lại để thực hiện các điều chỉnh khác.
- Tên người dùng và mật khẩu mặc định cho hầu hết các bộ định tuyến là "admin" trong cả hai trường. Nếu cách đó không hiệu quả, hãy thử để trống một trường và nhập "admin" vào trường kia. Nếu cách này cũng không hoạt động, hãy liên hệ với bộ phận hỗ trợ của nhà sản xuất thiết bị.
- Nếu trước đó bạn đã thay đổi mật khẩu nhưng không nhớ được, bạn có thể nhấn và giữ nút "Đặt lại" trên bộ định tuyến để đưa nó về cài đặt gốc ban đầu. Làm như vậy sẽ xóa tất cả các tùy chọn đã thay đổi.
- Tìm kiếm kiểu bộ định tuyến trên internet để tìm địa chỉ IP mặc định và chi tiết đăng nhập nếu không có quyền truy cập vào sách hướng dẫn.
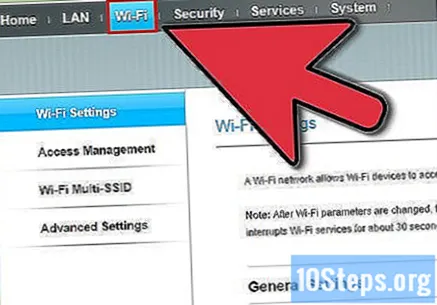
Tìm cài đặt bảo mật Wi-Fi của bạn. Danh pháp phần sẽ khác nhau đối với mỗi bộ định tuyến, nhưng nhìn chung các tùy chọn bảo mật sẽ nằm trong "Tùy chọn mạng Wi-Fi" hoặc "Cài đặt bảo mật". Nếu bạn gặp khó khăn trong việc tìm tùy chọn, hãy nhập số kiểu bộ định tuyến của bạn trên tìm kiếm và cố gắng tìm hướng dẫn về cách truy cập cài đặt bảo mật.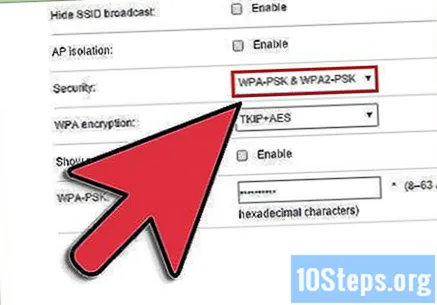
Chọn một loại mã hóa. Hầu hết các bộ định tuyến cung cấp một số tùy chọn khi nói đến bảo mật, có thể chọn giữa WEP, WPA-PSK (Cá nhân) hoặc WPA2-PSK. Nếu bạn có thể, hãy chọn WPA2, vì đây là hình thức mã hóa an toàn nhất hiện có cho các mạng không dây. Một số bộ định tuyến cũ hơn sẽ không có tùy chọn này.- Các thiết bị cũ hơn sẽ không thể kết nối với mạng bằng WPA2. Hãy nhớ điều này nếu bạn có một số thiết bị cũ cần được kết nối với mạng của mình.
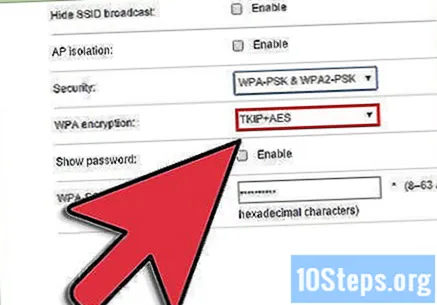
Chọn thuật toán AES cho WPA2-Personal. Nếu tùy chọn này tồn tại, hãy chọn AES làm thuật toán mã hóa bảo mật WPA2. Tùy chọn khác là TKIP, cũ hơn và kém an toàn hơn. Một số thiết bị sẽ chỉ cho phép bạn chọn AES.- AES là viết tắt của "Advanced Encryption Standard" và là bộ thuật toán tốt nhất cho mã hóa không dây.
Nhập cụm mật khẩu và SSID. SSID là tên của mạng và cụm mật khẩu sẽ phải được nhập bởi bất kỳ thiết bị nào kết nối với SSID đó.
- Mật khẩu phải bao gồm sự kết hợp của các chữ cái, số và ký hiệu. Mật khẩu bảo vệ của bạn càng cơ bản thì ai đó càng dễ dàng đoán được nó hoặc bẻ khóa nó bằng vũ lực, như cách gọi của các hacker. Có những trình tạo mật khẩu trên internet có thể tạo ra những kết hợp tốt để bảo vệ bạn nếu bạn cần.
Lưu cài đặt mới và cập nhật bộ định tuyến. Nhấp vào nút "Áp dụng" hoặc "Lưu" trên trang Cài đặt bảo mật Wi-Fi để lưu các tùy chọn bảo vệ mới. Nói chung, các bộ định tuyến sẽ được cập nhật tự động và bất kỳ thiết bị nào được kết nối qua Wi-Fi với mạng sẽ bị "tống cổ", cần phải đăng nhập lại.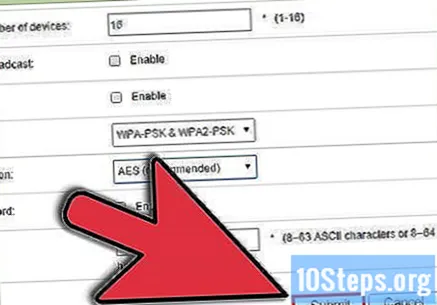
- Nếu bộ định tuyến của bạn không tự động cập nhật, bạn cần thực hiện quá trình này theo cách thủ công. Bắt đầu bằng cách tắt thiết bị và đếm đến 10; cắm lại và cho phép nó thực hiện chu kỳ khởi động bình thường (bạn sẽ biết khi nào nó hoàn thành, vì tất cả các đèn phía trước sẽ ngừng nhấp nháy).
- Nhập thông tin đăng nhập của bạn (tên người dùng và mật khẩu) cho tất cả các thiết bị mà bạn truy cập thường xuyên qua kết nối không dây. Để tăng cường bảo mật, bạn có thể sửa đổi mật khẩu bảo vệ sáu tháng một lần.
Lời khuyên
- Một cách hay khác để tăng cường bảo mật cho Wi-Fi là thay đổi tên của mạng hoặc SSID. Bộ định tuyến của bạn có tên SSID mặc định. Bất cứ ai cố gắng ăn cắp kết nối không dây của bạn đều có thể tìm kiếm các tên mạng tiêu chuẩn, cố gắng đặt mật khẩu "chung chung" hoặc "bẻ khóa" bằng bạo lực. Bạn có thể tắt hoàn toàn rơ le SSID của mình để không ai thấy rằng bạn có kết nối Wi-Fi.
- Nếu bộ định tuyến của bạn không cung cấp bảo vệ WPA2, hãy chọn WPA chứ không phải WEP. Ngày nay, WPA2 là phương pháp mã hóa an toàn nhất cho các kết nối không dây với Internet. Nếu bạn chỉ có thể chọn giữa WEP và WPA, đừng sử dụng WEP, vì đây là mã hóa cũ và có thể dễ dàng bị phá vỡ bằng công nghệ hiện đại.
- Đừng quên ghi lại mật khẩu của bạn ở nơi nào đó an toàn, phòng khi cần lại.
- Kích hoạt tường lửa của bộ định tuyến của bạn. Một số bộ định tuyến đi kèm với cài đặt này bị tắt theo mặc định, nhưng nó là một lớp bảo mật khác có thể dễ dàng thêm vào.