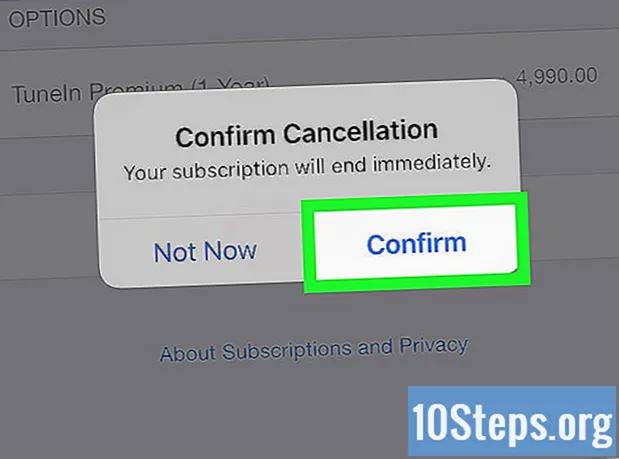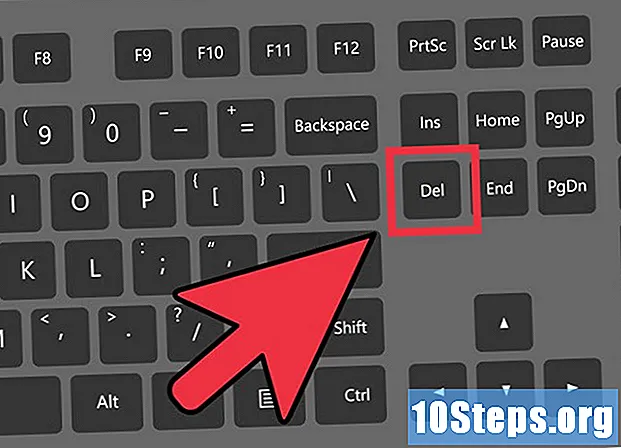
NộI Dung
Bạn có thường xuyên gửi nhiều email không? Bạn có mệt mỏi khi gõ tên của bạn mỗi lần? Có lẽ bạn muốn thêm dấu ấn cá nhân hoặc một quảng cáo nhỏ vào trang web của mình với mỗi email bạn gửi? Tạo chữ ký trong Outlook sẽ cho phép bạn tùy chỉnh và cá nhân hóa email của mình. Làm theo hướng dẫn này để thêm chữ ký vào bất kỳ phiên bản Outlook nào.
Các bước
Mở cửa sổ "Chữ ký và Văn phòng phẩm". Điều này sẽ cho phép bạn chỉnh sửa và gán chữ ký. Cửa sổ này được truy cập theo nhiều cách khác nhau, tùy thuộc vào phiên bản Outlook bạn sử dụng: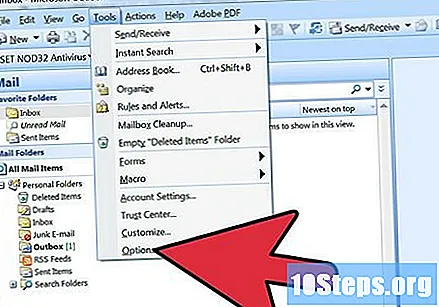
- Outlook 2010/2013 - Nhấp vào menu "Tệp". Lựa chọn các phương án". Mở menu "Tin nhắn". Cuộn xuống cho đến khi bạn tìm thấy nút "Đăng ký ...". Nhấp vào nó để mở cửa sổ "Chữ ký và Văn phòng phẩm".
- Outlook 2007 - Nhấp vào menu "Công cụ" và chọn "Tùy chọn". Nhấp vào tab "Định dạng Thư" và nhấp vào nút "Chữ ký ..." để mở cửa sổ "Chữ ký và Văn phòng phẩm".
- Outlook 2003 - Nhấp vào menu "Công cụ" và chọn "Tùy chọn". Nhấp vào tab "Định dạng Thư" và nhấp vào nút "Đăng ký ...". Thao tác này sẽ mở cửa sổ "Tạo Chữ ký".
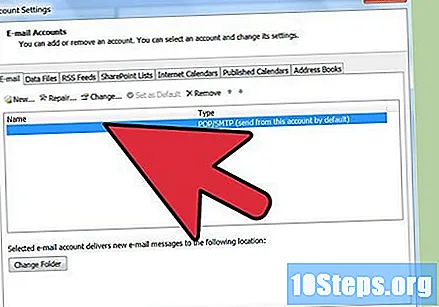
Chọn tài khoản email của bạn. Trước khi bạn tạo một đăng ký mới, hãy đảm bảo rằng tài khoản email chính xác được chọn ở phía bên phải của cửa sổ.- Trong Outlook 2003, bạn chọn tài khoản email của mình trong tab "Định dạng Thư" trong trình đơn "Tùy chọn".
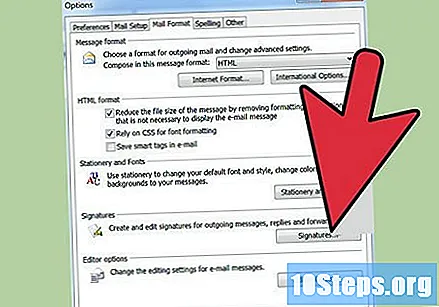
Nhấp vào "Mới" để tạo đăng ký mới. Đặt tên cho nó để giúp bạn nhận ra nó. Bạn có thể tạo nhiều chữ ký, vì vậy việc đặt tên duy nhất cho chúng sẽ giúp bạn chọn đúng chữ ký khi gửi email.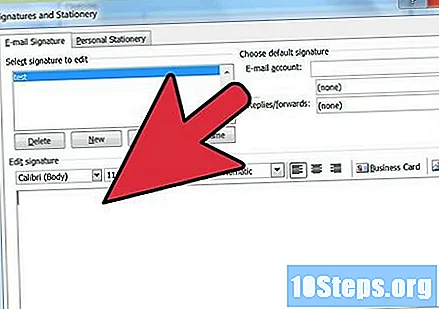
Viết chữ ký của bạn vào trường "Chỉnh sửa Chữ ký". Bạn có thể định dạng văn bản của mình với các phông chữ, màu sắc và kích thước khác nhau, cũng như thêm hình ảnh hoặc danh thiếp ảo. Bạn cũng có thể bao gồm các liên kết đến trang web của mình. Chữ ký này sẽ được đính kèm vào cuối email của bạn.
Chỉ định đăng ký. Sau khi bạn đã tạo đăng ký của mình, bạn có thể chọn kích hoạt nó cho các tin nhắn mới và / hoặc trả lời hoặc chuyển tiếp. Nếu bạn tạo nhiều chữ ký, bạn có thể gán các chữ ký khác nhau cho các nhiệm vụ khác nhau.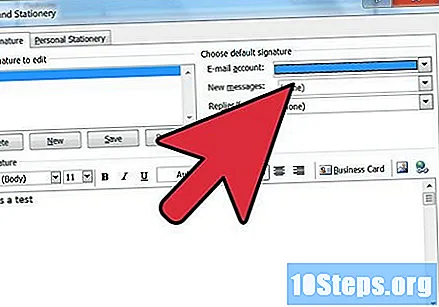
Nhập chữ ký theo cách thủ công. Nếu bạn không muốn tự động áp dụng chữ ký cho mỗi thư bạn gửi, bạn có thể tùy ý chèn chữ ký đó. Khi bạn có một email đang mở, hãy nhấp vào tab "Tin nhắn", sau đó nhấp vào nút "Chữ ký". Một danh sách sẽ xuất hiện với các đăng ký có sẵn, cho phép bạn chọn một đăng ký bạn muốn.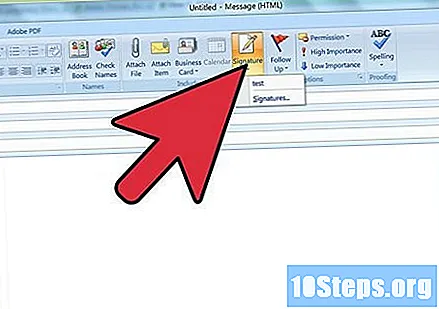
- Trong Office 2003, bấm vào "Chèn", chọn "Chữ ký", rồi chọn chữ ký bạn muốn sử dụng.
Xóa chữ ký. Nếu bạn quyết định rằng bạn không muốn sử dụng chữ ký trong thư của mình, hãy chọn nó ở cuối thư và nhấn phím "Xóa".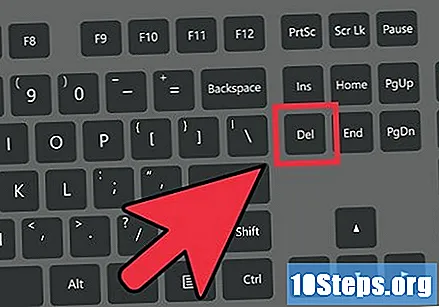
Lời khuyên
- Để đặt đăng ký mặc định của bạn thành đăng ký hiện có, hãy mở một tin nhắn mới. Chuyển đến "Thêm nhóm" một lần nữa và chọn "Đăng ký". Tìm "Chữ ký Chuẩn". Chọn tài khoản email và tên đăng ký của bạn trong "Tin nhắn mới". Chỉ định xem bạn muốn nó xuất hiện trong thư trả lời và chuyển tiếp hay chỉ trong thư mới.