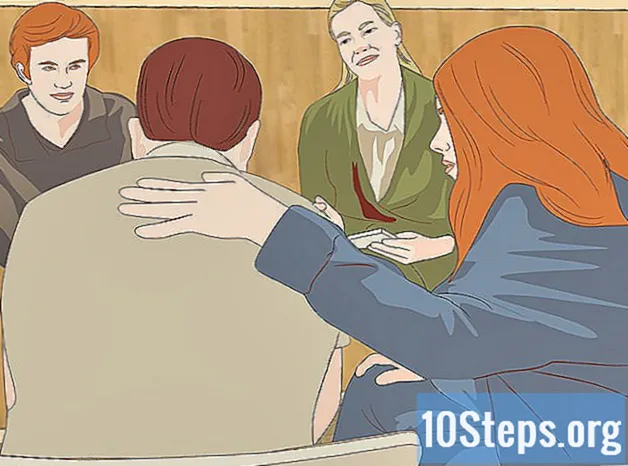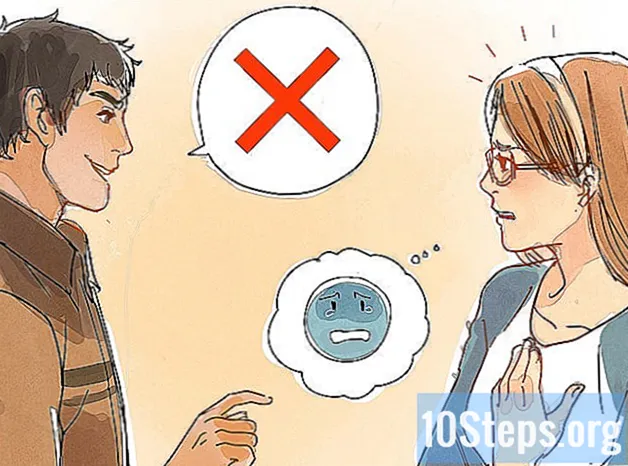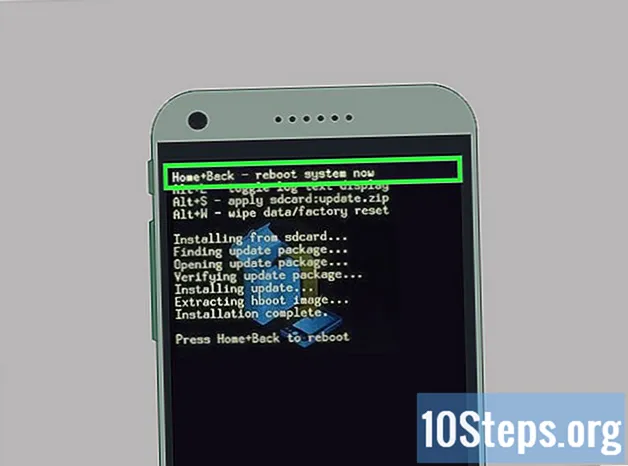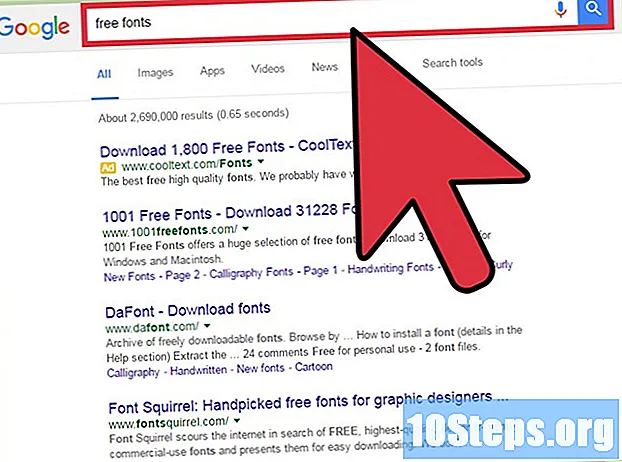
NộI Dung
Photoshop là một trong những công cụ được sử dụng nhiều nhất để tạo hình minh họa và chỉnh sửa ảnh. Đối với những người làm việc với quảng cáo hoặc muốn đặt tiêu đề trên hình ảnh, phần mềm này cho phép chèn và thao tác văn bản, đồng thời có quyền điều chỉnh phông chữ đa dạng. Hầu hết người dùng Photoshop chỉ sử dụng Công cụ Văn bản để thêm các thông điệp hiệu ứng ngắn. Adobe InDesign được khuyên dùng nhiều nhất cho những ai muốn tạo tài liệu với lượng lớn văn bản, chẳng hạn như truyện tranh, thư mục và báo chí.
Các bước
Phương pháp 1/2: Chèn văn bản
Tải Công cụ Văn bản từ thanh công cụ. Chỉ cần nhấp vào biểu tượng hình chữ T hoặc nếu bạn thích, hãy nhấn phím T trên bàn phím. Với công cụ đã chọn, hãy nhấp vào bất kỳ đâu trên canvas và bắt đầu nhập.
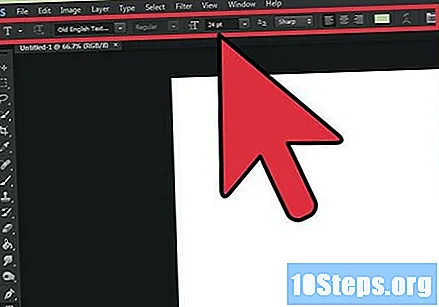
Thực hiện cài đặt bằng cách sử dụng các thuộc tính công cụ ở đầu màn hình. Lưu ý rằng khi bạn chọn Công cụ Văn bản, một tập hợp các tùy chọn mới sẽ xuất hiện trên thanh thuộc tính, nằm ở đầu màn hình Photoshop. Một số tùy chọn có sẵn là: màu sắc, họ phông chữ, căn chỉnh và kích thước phông chữ. Bạn cũng có thể mở các hộp Ký tự và Đoạn văn, các hộp này mang lại gần như nhiều tùy chọn như các chương trình kiểu Word. Để mở chúng, hãy chuyển đến menu Cửa sổ (ở đầu màn hình) và chọn tùy chọn mong muốn.- Họ phông chữ: trong cửa sổ này có một số tên phông chữ, chẳng hạn như Arial và Times New Roman.
- Cỡ chữ: đặt cỡ chữ to hơn hoặc nhỏ hơn (đơn vị là dấu chấm - pt).
- Căn chỉnh: điều chỉnh vị trí của văn bản, có thể sang trái, căn giữa và phải.
- Màu sắc: Nhấp vào hình chữ nhật thường có màu đen và thay đổi thành màu mong muốn.

Nhấp vào vị trí trên canvas mà bạn muốn chèn văn bản. Nhấp vào bất kỳ đâu trên hình ảnh và nhận thấy rằng con trỏ sẽ bắt đầu nhấp nháy. Bạn chỉ có thể bắt đầu nhập ngay bây giờ, Photoshop sẽ thêm các từ từ thời điểm đó.- Nếu mục tiêu của bạn chỉ là chèn văn bản thuần túy, bạn không cần phải làm gì khác.
- Nếu bạn đã biết cách sử dụng Công cụ Pen, hãy nhấp vào bất kỳ phần nào của đường cong đã sẵn sàng để văn bản đi theo đường của nó.
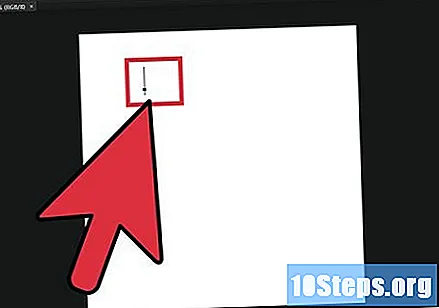
Nhấp và kéo bằng Công cụ Văn bản để tạo một đoạn văn. Kỹ thuật này rất hữu ích cho những người muốn giới hạn văn bản trong một khu vực nhất định. Bằng cách này, khi văn bản vượt ra ngoài đường viền của hộp đã tạo, nó sẽ chỉ xuất hiện nếu giảm kích thước phông chữ.
Kết thúc chỉnh sửa văn bản bằng cách nhấn đồng thời CTRL + Enter trên bàn phím hoặc nhấp vào bên ngoài hộp văn bản. Nếu công cụ vẫn không rời khỏi chế độ chỉnh sửa, hãy chọn một công cụ khác. Khi cần, hãy nhấp đúp vào văn bản hoặc chỉ một lần bằng Công cụ Văn bản để vào lại chế độ chỉnh sửa.
- Sau khi được phê duyệt, văn bản không còn có thể được chỉnh sửa. Nếu bất cứ lúc nào tùy chọn này vô tình xuất hiện trên màn hình, hãy bỏ qua nó.
- Với lớp văn bản được chọn, nhấn CTRL + T hoặc CMD + T trên bàn phím để thay đổi kích thước văn bản theo cách thủ công mà không cần phải chọn kích thước phông chữ.
Phương pháp 2/2: Tạo hiệu ứng văn bản phức tạp hơn
Tìm hiểu về các công cụ văn bản khác. Nhấp và giữ biểu tượng hình chữ T trên thanh công cụ. Các công cụ văn bản khác sẽ xuất hiện trong một menu nhỏ ở bên phải biểu tượng.
- Công cụ văn bản ngang: Đây là tùy chọn mặc định; để sử dụng nó chỉ cần nhấp vào "T". Nó cho phép bạn gõ văn bản theo chiều ngang, từ trái sang phải.
- Công cụ văn bản dọc: chế độ gõ trong công cụ này là từ trên xuống dưới.
- Công cụ Mặt nạ văn bản ngang: Công cụ này biến văn bản đã nhập thành một mặt nạ, rất hữu ích để thực hành một số thủ thuật Photoshop thú vị. Ngay lập tức, cô ấy lập bản đồ nền của văn bản và sao chép nó thay cho màu phông chữ.
- Công cụ Mặt nạ văn bản dọc: hoạt động giống như mặt nạ ngang, chỉ có dòng chữ được viết từ trên xuống dưới.
Sử dụng các hộp Đoạn văn và Ký tự để điều chỉnh giãn cách dòng, khoảng cách giữa các ký tự và nhiều thuộc tính văn bản nâng cao khác. Đây là những hộp dành cho những người, trên thực tế, muốn kiểm soát sâu hơn văn bản. Để tìm hộp Ký tự, hãy tìm biểu tượng chữ A theo sau là một thanh dọc. Hộp Đoạn văn được biểu thị bằng ký hiệu đoạn văn và cũng có thể được truy cập thông qua menu Cửa sổ, thông qua tùy chọn Đoạn văn.
- Thay đổi thuộc tính của hai hộp và xem kết quả trong thời gian thực trong văn bản bạn đã nhập. Làm một số thí nghiệm.
- Trong khi hộp Ký tự xử lý phông chữ, từ và dòng riêng lẻ, hộp Đoạn văn xử lý toàn bộ khối văn bản.
- Nếu bạn không thể truy cập các tùy chọn đoạn văn, hãy nhấp chuột phải vào văn bản và chọn tùy chọn Chuyển đổi thành Văn bản Đoạn văn.
Nhấp chuột phải vào văn bản và chọn Layer Style để truy cập danh sách các hiệu ứng giúp tác phẩm của bạn trông chuyên nghiệp. Các tùy chọn chính là: bóng, đường viền, độ sáng và vát cạnh, tất cả đều có thể tùy chỉnh hoàn toàn. Làm một số bài kiểm tra và phân tích kết quả.
- Chamfer & Notch: tạo ảo giác 3D trong văn bản. Các đường có được đường viền tạo ấn tượng rằng chúng đang tăng lên hoặc chìm trong nền.
- Viền: chọn độ dày, màu sắc hoặc kết cấu của đường viền của mỗi chữ cái.
- Lớp phủ: Hiệu ứng này cho phép bạn phủ lên văn bản với một màu đồng nhất, gradient hoặc hoa văn. Vẫn có thể điều chỉnh mức độ mờ của lớp phủ để chiết xuất bóng râm mong muốn.
- Bóng đổ: đặt bóng phía sau văn bản, như thể nó ở phía trước một bức tường. Bạn có thể điều chỉnh góc độ, độ mịn và kích thước của bóng.
Tìm và cài đặt phông chữ miễn phí từ internet. Bạn sẽ thấy rất dễ dàng để cài đặt phông chữ mới trong Photoshop. Chỉ cần tải xuống và kéo chúng vào chương trình. Thực hiện tìm kiếm trên internet cho “Phông chữ miễn phí” hoặc “Phông chữ miễn phí”, nếu bạn muốn bao gồm kết quả bằng tiếng Anh.
- Định dạng của tệp phông chữ thường là ".ttf".
Lời khuyên
- Để nhanh chóng chọn Công cụ Văn bản để chèn văn bản trong Photoshop, hãy nhấn "T" trên bàn phím.
- Nếu lớp văn bản cuối cùng không hoạt động, hãy tạo một lớp khác. Nếu điều đó không hiệu quả, hãy chọn Công cụ Văn bản; sau đó nhấp vào chữ T có mũi tên hướng xuống và ở trên cùng bên trái của màn hình. Nhấn vào biểu tượng bánh răng. Chọn tùy chọn "Công cụ đặt lại". Mọi thứ sẽ tự động trở lại bình thường.
Cảnh báo
- Các phím tắt không hoạt động khi văn bản đang được chỉnh sửa, điều này được giải thích là trong trường hợp này, Photoshop diễn giải các chữ cái trên bàn phím hoàn toàn là văn bản.