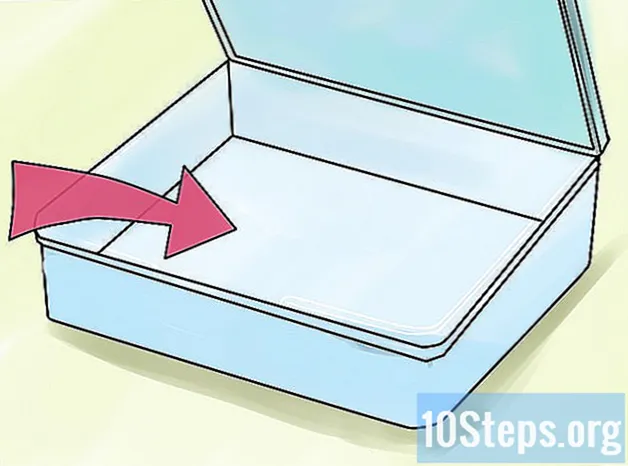Tác Giả:
Eric Farmer
Ngày Sáng TạO:
10 Hành Khúc 2021
CậP NhậT Ngày Tháng:
16 Có Thể 2024
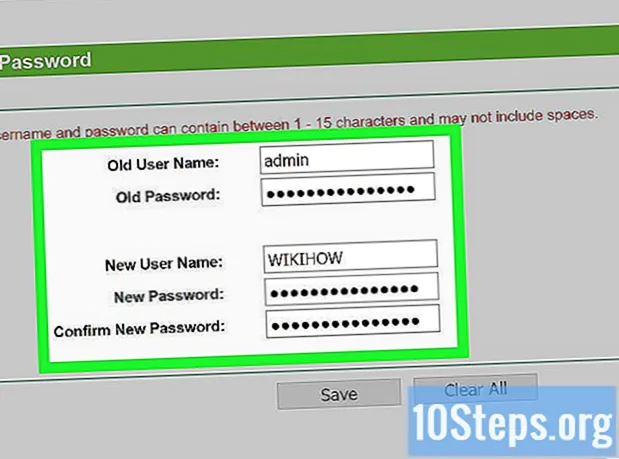
NộI Dung
Bài viết dưới đây sẽ hướng dẫn bạn cách truy cập cài đặt của bộ định tuyến. Bạn sẽ cần một máy tính cho việc này.
Các bước
Phần 1/3: Tìm địa chỉ của bộ định tuyến trong Windows
bằng cách nhấp vào biểu trưng Windows ở góc trong bên trái của màn hình.
ở góc trái của menu Bắt đầu.
trên trang Cài đặt.

nhấp vào quả táo ở góc trên bên trái của màn hình.
Nhấp vào tùy chọn Tùy chọn hệ thống, nằm ở đầu menu giả định.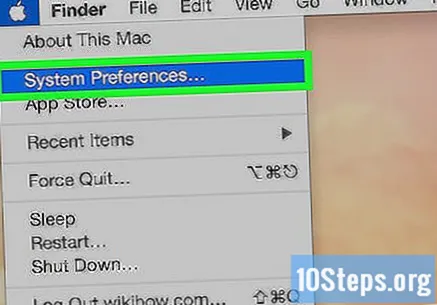
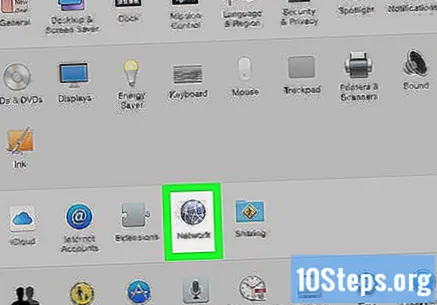
nhấp vào Mạng lưới. Tùy chọn được biểu thị bằng biểu tượng quả địa cầu.
Nhấp vào tùy chọn Nâng cao.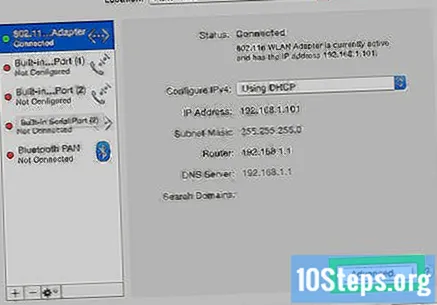
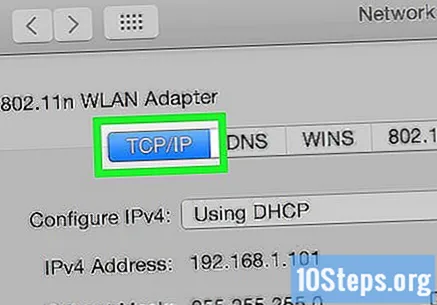
Bấm vào tab TCP / IP, nằm ở đầu cửa sổ Nâng cao.
Ghi nhớ số bên cạnh tùy chọn "Bộ định tuyến". Đây là địa chỉ của bộ định tuyến, sẽ được sử dụng để truy cập cài đặt của nó.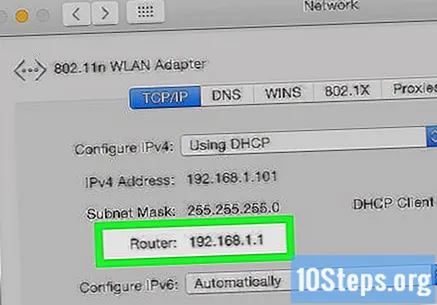
Phần 3/3: Truy cập cài đặt bộ định tuyến
Mở trình duyệt internet. Để truy cập cài đặt của bộ định tuyến, bạn cần phải trực tuyến.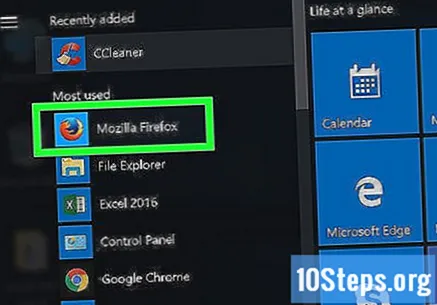
Nhập địa chỉ bộ định tuyến của bạn vào thanh địa chỉ và nhấn ↵ Nhập. Bạn sẽ được đưa đến trang cấu hình của thiết bị.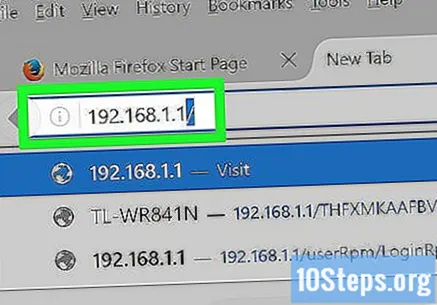
Nhập tên người dùng và mật khẩu của bộ định tuyến. Nếu bạn chưa thực hiện cấu hình này, người dùng có thể sẽ là "admin" và mật khẩu sẽ là "password". Nếu nó không hoạt động, hãy kiểm tra nhãn được đính kèm với bộ định tuyến hoặc đọc hướng dẫn sử dụng để tìm thông tin đăng nhập mặc định.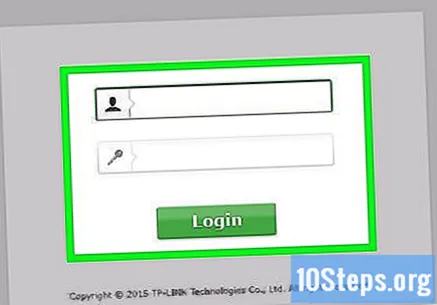
- Nếu bạn không tìm thấy thông tin, hãy tìm kiếm kiểu bộ định tuyến của bạn trên internet hoặc liên hệ với ISP của bạn.
- Nếu bạn đã thay đổi mật khẩu cho bộ định tuyến, nhưng không nhớ bạn đã nhập thông tin gì, hãy đặt lại thiết bị và thiết bị sẽ trở về cài đặt gốc.
Xem lại cài đặt thiết bị. Các trang cấu hình rất khác nhau tùy thuộc vào nhà sản xuất và kiểu máy. Thông thường, bạn sẽ tìm thấy các trang sau: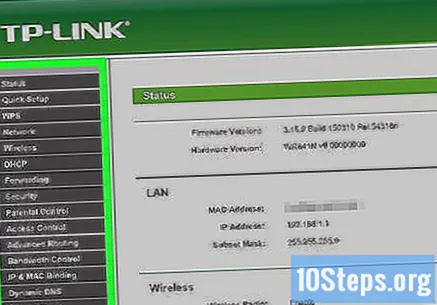
- cài đặt - các tùy chọn chung về bộ định tuyến, từ mật khẩu mạng đến cường độ kết nối.
- SSID - tên của mạng được thấy trong các kết nối không dây.
- Các thiết bị đã được kết nối - danh sách các thiết bị được kết nối với mạng.
- Kiểm soát của cha mẹ - tùy chọn cấu hình để chặn quyền truy cập của trẻ em vào các thiết bị hoặc trang web nhất định.
Thay đổi tên của mạng. Chỉnh sửa trường "SSID" sẽ thay đổi tên của mạng không dây, ngắt kết nối tất cả các thiết bị. Bạn sẽ cần kết nối lại mọi thứ với mạng để sử dụng lại.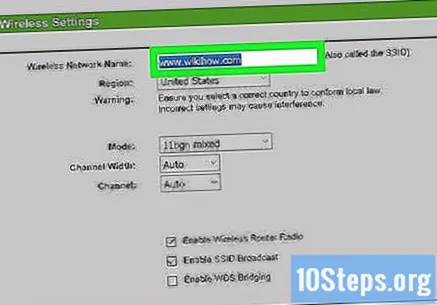
- Thông thường, bạn cần truy cập trang cài đặt để thực hiện bất kỳ thay đổi nào.
Bảo vệ mạng Wi-Fi. Các bộ định tuyến hiện đại hỗ trợ một số loại mã hóa khác nhau. Sử dụng loại WPA2 để giữ an toàn cho mạng.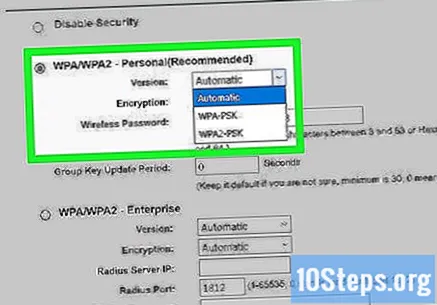
- Nếu thay đổi mật khẩu của bạn, hãy sử dụng kết hợp các chữ cái, số và ký hiệu, không sử dụng thông tin cá nhân như tên và ngày sinh.
Tạo tên người dùng và mật khẩu mới cho bộ định tuyến. Thông tin đăng nhập mặc định không an toàn và bất kỳ ai được kết nối đều có thể xâm phạm tính bảo mật của mạng. Tốt nhất là tạo một cấu hình tùy chỉnh.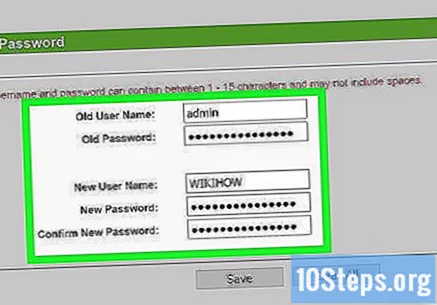
Lời khuyên
- Giao diện của mỗi bộ định tuyến hơi khác nhau, tùy thuộc vào nhà cung cấp và nhà sản xuất. Bạn sẽ cần phải đào sâu một chút để tìm thấy những gì bạn muốn.
Cảnh báo
- Cẩn thận khi thay đổi cài đặt bộ định tuyến. Nếu bạn không biết một tùy chọn có tác dụng gì, tốt hơn là bạn không nên chạm vào nó.