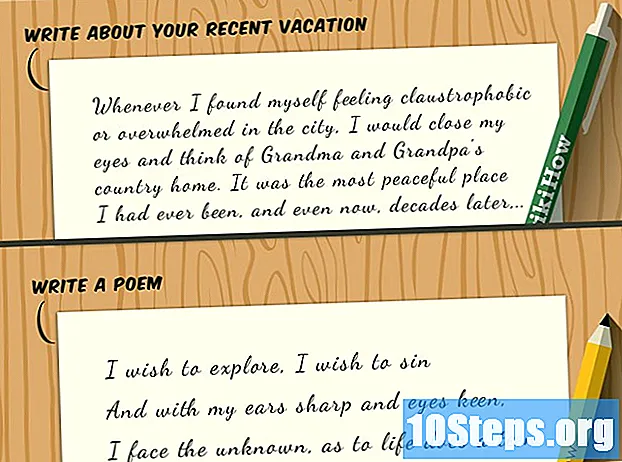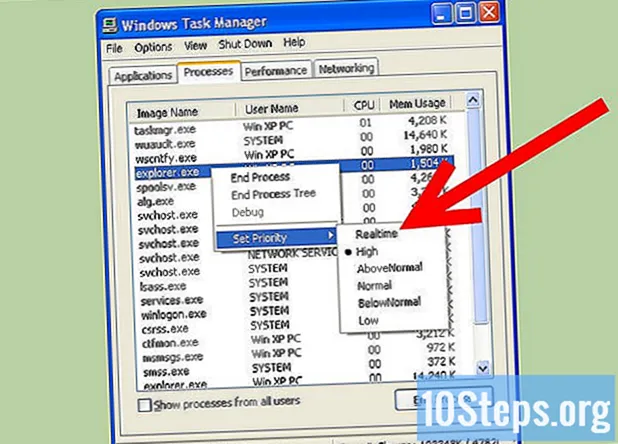
NộI Dung
Nếu không được bảo trì thường xuyên và thích hợp, hiệu suất của hệ thống Windows XP có xu hướng bị suy giảm theo thời gian. Để chấm dứt sự suy giảm hiệu suất này, ghé thăm một cửa hàng dịch vụ không phải là lựa chọn duy nhất của bạn; bạn cũng có thể tự mình cải thiện hiệu suất của máy tính. Tiết kiệm tiền của bạn và tăng tốc độ của Windows XP.
Các bước
Thường xuyên sử dụng ứng dụng dọn dẹp registry miễn phí để cải thiện hiệu suất Windows XP. Đầu tiên, thực hiện sao lưu sổ đăng ký của bạn bằng chương trình dọn dẹp. Bạn có thể đã gỡ cài đặt một ứng dụng mà không sử dụng chức năng Thêm hoặc Xóa Chương trình trong Pa-nen Điều khiển, hoặc thậm chí một đối tượng hoặc tệp có thể đã được di chuyển trong sổ đăng ký. Cuối cùng, thông tin mồ côi hoặc không đúng vị trí này tích lũy và bắt đầu làm tắc nghẽn sổ đăng ký của bạn, có khả năng khiến máy tính của bạn chậm lại cũng như thông báo lỗi và sự cố hệ thống.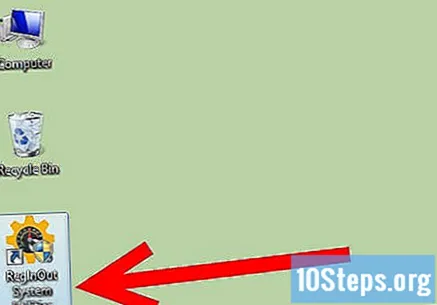
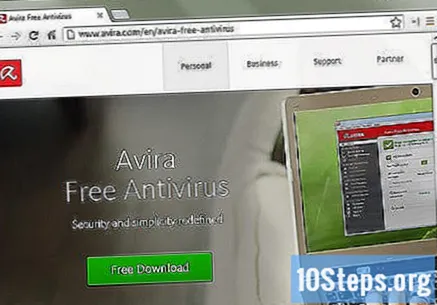
Loại bỏ vi rút và phần mềm gián điệp. Vi rút và phần mềm gián điệp là nguyên nhân chính gây ra sự chậm chạp của máy tính, vì máy tính có thể có một số cookie và phần mềm gián điệp hoặc trojan đang tiêu tốn thời gian của bộ xử lý để đọc, lưu trữ và gửi thông tin liên quan đến hoạt động của nó tới các cơ sở gián điệp hoặc bắt giữ và cập nhật và chạy chương trình chống vi rút của bạn và phần mềm chống phần mềm gián điệp hàng tuần.- Nếu bạn chưa cài đặt các công cụ để bảo vệ khỏi phần mềm độc hại và phần mềm gián điệp, thì bạn có thể tải xuống | Spyware Blaster, và đối với vi rút, bạn có thể tải xuống bản sao miễn phí của | AVG - "Anti-Virus Guard" hay này | "Avira -" Anti-Vira Guard "(cả 3 đều miễn phí cho mục đích sử dụng cá nhân) và tất cả đều có sẵn trong phiên bản doanh nghiệp hoặc chuyên nghiệp. Ngoài ra, Microsoft | Windows Defender cũng là một công cụ chống phần mềm gián điệp được sử dụng rộng rãi, hiện được phân phối miễn phí cho người dùng có bản sao Windows chính hãng và đã được xác minh. Windows Defender cũng được bao gồm trong các sản phẩm và dịch vụ khác của Microsoft, chẳng hạn như LiveOneCare và Vista.
- Tải xuống và cài đặt Mozilla Firefox, Opera hoặc Google Chrome. Chúng sẽ cho phép bạn nhập tất cả cài đặt từ Internet Explorer và ít bị phần mềm độc hại hơn Microsoft Internet Explorer. Nó sẽ hỏi bạn nếu bạn muốn đặt nó làm trình duyệt mặc định của bạn. Chọn tùy chọn "Không hiển thị lại nội dung này" và nhấp vào "Có". Firefox cũng có một tính năng tốt để xóa cookie, bộ nhớ cache và các tệp internet tạm thời mỗi khi bạn đóng nó. Bạn nên sử dụng tùy chọn này. Nó có thể tăng tốc độ trải nghiệm internet của bạn. Bạn cũng có thể kiểm tra Google Chrome, ứng dụng này nhanh hơn đáng kể và ít bị vi rút tấn công hơn.
- Nếu bạn bị nhiễm virus thực sự phức tạp, hãy thử sử dụng | Loại bỏ vi-rút nhanh chóng. Nó là một tiện ích miễn phí và mặc dù không thay thế cho các sản phẩm thương mại, nhưng nó có thể hữu ích để loại bỏ một số loại vi rút nổi tiếng hơn đã lây nhiễm vào hệ thống của bạn.
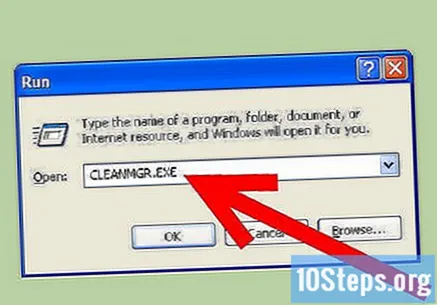
Thực hiện dọn dẹp ổ đĩa. Nhanh chóng làm sạch đĩa của bạn để xóa các tệp không cần thiết.- Nhấp vào Bắt đầu ở góc dưới bên trái của màn hình, sau đó nhấp vào Chạy.
- Nhập "cleanmgr.exe" vào trường văn bản.
- Nhấn OK". Điều này có thể mất một thời gian nếu bạn chưa bao giờ làm như vậy.
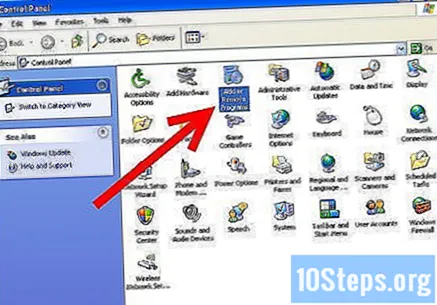
Xóa phần mềm không mong muốn / không cần thiết có thể là lý do gây ra sự chậm chạp. Tất cả chúng ta đã ở đó, đã tải xuống thứ gì đó mà chúng ta không còn cần hoặc dự định sử dụng - ngoại trừ khi chúng ta không còn sử dụng nó nữa, hãy lên kế hoạch sử dụng nó hoặc không bao giờ có kế hoạch sử dụng nó nữa.- Nhấp vào Bắt đầu, sau đó nhấp vào Bảng điều khiển.
- Bấm Thêm / Loại bỏ Chương trình.
- Chọn bất kỳ phần mềm cũ nào mà bạn không còn sử dụng và nhấp vào "Xóa".
Chống phân mảnh máy tính của bạn. Thao tác này sẽ đặt các tệp tương tự gần ổ cứng và giúp cải thiện tốc độ tải.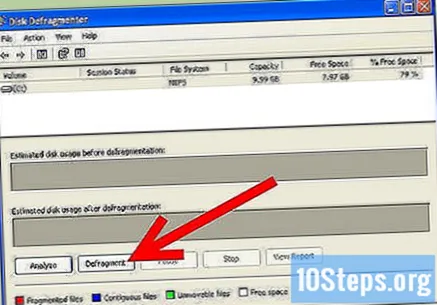
- Bấm Bắt đầu lại, rồi bấm Chạy.
- Nhập "dfrg.msc" vào trường văn bản.
- Nhấp vào Defragment để bắt đầu quá trình.
Thoát khỏi bất kỳ chương trình nào bạn không quan tâm để khởi động tự động. Giới hạn số lượng chương trình sẽ tự động khởi động khi bạn bật máy tính.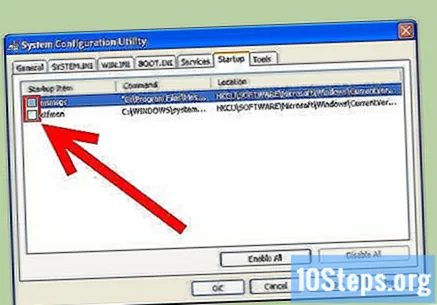
- Chạy msconfig
- Chọn tab "khởi động" hoặc khởi động tự động.
- Chọn và bỏ chọn các chương trình mà bạn không muốn tự động khởi động.
- Ngoài ra, | Nhấp vào đây và tải xuống StartUpCPL.
- Cài đặt phần mềm bạn vừa tải xuống.
- Mở bảng điều khiển, chọn "Khởi động" hoặc khởi động.
- Tắt bất kỳ chương trình nào bạn không muốn tự động khởi động.
- Các chương trình cũng có thể lên lịch các tác vụ tự động chạy khi Windows khởi động. Để dừng các chương trình như vậy, hãy sử dụng Bộ lập lịch tác vụ của Windows. Để mở nó, hãy nhấp vào Bắt đầu, sau đó nhấp vào Tất cả chương trình, đặt con trỏ chuột vào Phụ kiện, sau đó vào Công cụ hệ thống và cuối cùng nhấp vào Nhiệm vụ đã lên lịch.
- Vô hiệu hóa tất cả các dịch vụ mà bạn không sử dụng hoặc không cần. Mở Bảng điều khiển, nhấp vào Công cụ quản trị và chọn tùy chọn Dịch vụ. Việc vô hiệu hóa sai dịch vụ có thể dẫn đến các vấn đề nghiêm trọng mà bạn không nhận ra chúng ngay lập tức. Hãy tham khảo một cách tham khảo như | câu lạc bộ ép xung để biết thông tin cụ thể về các dịch vụ Windows XP. Nếu bạn không biết nội dung của nó, đừng tắt dịch vụ.
Giúp Windows tải nhanh hơn. Làm điều này bằng cách điều chỉnh tab "thời gian chờ".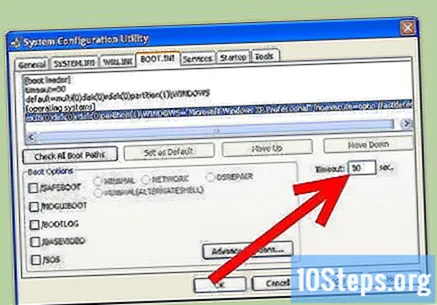
- Nhấp vào Bắt đầu, sau đó nhấp vào Chạy.
- Gõ "msconfig" và nhấn enter.
- Nhấp vào tab BOOT.INI ở trên cùng.
- Ở phía bên phải sẽ có một hộp tên là "Thời gian chờ" với giá trị là 30. Thay đổi nó thành 3.
- Sau khi áp dụng bước này, máy tính của bạn sẽ muốn khởi động lại để các thay đổi có hiệu lực. Sau khi khởi động lại, bạn sẽ thấy một cửa sổ Tiện ích Cài đặt Hệ thống, chỉ cần kiểm tra nút bắt đầu bằng "Không hiển thị thông báo này".
Tăng tốc thời gian xử lý. Tắt đồ họa ưa thích trong Windows XP và bạn sẽ nhận được sự gia tăng đáng kể về tốc độ máy tính của mình.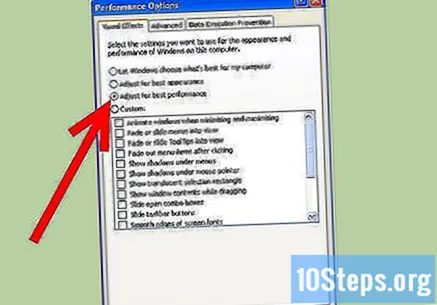
- Nhấp vào Bắt đầu, sau đó là Bảng điều khiển và cuối cùng là Hệ thống. Lưu ý: Bạn có thể cần phải "Chuyển sang chế độ Cổ điển" để xem tùy chọn Hệ thống.
- Chuyển đến tab Nâng cao. Nhấp vào nút Cài đặt trong Hiệu suất.
- Chọn tùy chọn "Điều chỉnh để có hiệu suất tốt nhất", sau đó nhấp vào Áp dụng và sau đó nhấp vào OK.
- Đồ họa sẽ không quá hào nhoáng nhưng máy tính của bạn sẽ nhanh hơn.
Đặt kích thước của tệp hoán trang.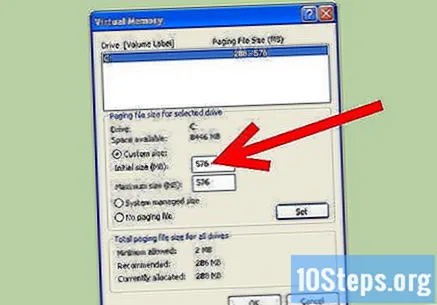
- Nhấp vào Bắt đầu, sau đó nhấp vào Bảng điều khiển rồi đến Hệ thống. (Như trong bước trước.)
- Chuyển đến tab Nâng cao. Nhấp vào nút Cài đặt bên dưới Hiệu suất.
- Bây giờ chuyển sang tab Nâng cao này và nhấp vào "Thay đổi" trong Bộ nhớ ảo.
- Bạn sẽ thấy "Kích thước ban đầu (MB)" và "Kích thước tối đa (MB)".
- Thay đổi giá trị "Kích thước ban đầu" thành giá trị giống như "Giá trị tối đa" và nhấp vào "Đặt".
- Lưu ý: Cài đặt này sẽ giúp bạn trong quá trình chơi game, tăng tốc máy tính của bạn.
- Lưu ý thêm: Khi máy tính của bạn sử dụng ổ cứng và sử dụng nó làm RAM, bạn đang lãng phí tài nguyên và sử dụng bộ nhớ không phù hợp. Điều này có hại cho máy tính của bạn và mua thêm RAM (không đắt lắm) thú vị hơn nhiều.
Đặt thuộc tính. Nhấn Control (Ctrl) + Alt + Delete (Del) cùng lúc hoặc nhấp chuột phải vào thanh tác vụ và chọn tùy chọn Task Manager. Khi trình quản lý tác vụ đang mở, hãy nhấp vào tab Quy trình. Bây giờ, tìm kiếm explorer.exe, nhấp chuột phải vào nó và đặt mức độ ưu tiên của nó thành "realtime" hoặc thời gian thực. Điều này khiến máy tính của bạn tập trung vào explorer.exe, là thanh tác vụ và các đối tượng trực quan của bạn. Sử dụng phương pháp này nếu bạn muốn duy trì phong cách trực quan của mình (hoặc nếu bạn đang sử dụng gói chuyển đổi). Phương pháp này cải thiện tốc độ rất nhiều và, nếu bạn nhận thấy rằng các chương trình khác mà bạn sử dụng nhiều bị chậm, bạn có thể tăng mức độ ưu tiên của chúng lên một chút so với mức đã có hoặc thậm chí cao hơn mức bình thường. Nếu bạn có hai tiến trình có mức độ ưu tiên cao cùng một lúc, máy tính của bạn sẽ trở nên không ổn định và có thể bị treo.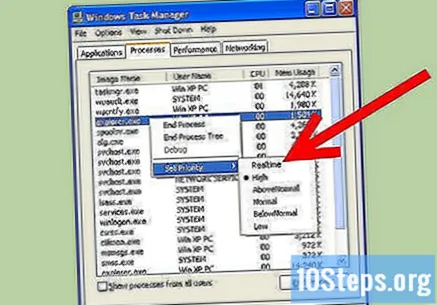
- Đối với người dùng không có mật khẩu người dùng quản trị viên: Bạn sẽ không thể thay đổi các giá trị cho thời gian thực hoặc thời gian thực. Nếu bạn không có tài khoản người quản lý hoặc không có đủ đặc quyền, thì điều tốt nhất bạn có thể làm là đặt nó thành "cao".
Lời khuyên
- Cũng vào Start, Run và gõ% temp%, sau đó xóa mọi thứ ở đó.
- Tải xuống Ccleaner từ majorgeeks.com. Đó là phần mềm miễn phí tốt và nếu bạn không sử dụng các chương trình không cần thiết khác, bạn sẽ có thể đạt được rất nhiều dung lượng. Anh còn mang về những kỷ lục khác như:
- Trình quản lý khởi động và
- Dọn dẹp sổ đăng ký.
- Tối ưu hóa việc đăng ký với phần mềm của bên thứ ba. Nhiều phần mềm điều chỉnh sổ đăng ký này có sẵn trên internet, bao gồm một số bản demo và thương mại miễn phí cung cấp các phiên bản dùng thử miễn phí. Nếu bạn không quen thuộc với sổ đăng ký, đừng cố chỉnh sửa nó theo cách thủ công - sổ đăng ký rất quan trọng đối với hoạt động của Windows.
- Nếu đây là lần chống phân mảnh đầu tiên của bạn, hãy thực hiện sau khi chạy lại quá trình dọn dẹp ổ đĩa, sau đó là lần dọn dẹp ổ đĩa khác, lần chống phân mảnh khác và cuối cùng là lần dọn dẹp ổ đĩa cuối cùng. Bạn nên dồn đĩa hàng tuần.
- Làm sạch bên trong máy tính của bạn. Bụi bụi cho bộ làm mát, nhẹ nhàng lau màn hình điều khiển và làm sạch bàn phím và chuột của bạn. Khi bụi ngăn cản sự lưu thông chính xác của không khí từ bộ làm mát, cũng như từ các khe thoát khí, nó có thể gây ra các vấn đề, bao gồm các vấn đề về bộ nhớ.
- Thực hiện mọi thứ được mô tả trong các bước ở trên thường xuyên để giữ cho PC của bạn luôn hoạt động.
- Để có kết quả tốt nhất, hãy chạy trình chống phân mảnh lần cuối sau khi thực hiện tất cả các bước khác và không sử dụng máy tính của bạn trong quá trình chống phân mảnh.
- Mặc dù tốn nhiều thời gian, việc phân vùng lại và định dạng lại ổ cứng, ngoài việc cài đặt mới Windows XP, sẽ cải thiện hiệu suất của nó. Làm điều này sẽ xóa tất cả dữ liệu hiện có của bạn, vì vậy bạn nên sao lưu các tệp của mình trước khi thực hiện việc này. Chỉ lưu các tệp bạn đã tạo, vì bạn sẽ cần cài đặt lại chương trình trên bản cài đặt Windows mới. Nếu bạn không thay đổi vị trí mặc định khi lưu tài liệu, có thể an toàn khi chỉ sao chép thư mục của người dùng của bạn và tất cả các tệp và thư mục trong đó (ví dụ: "C: Documents and Settings username"). Thông thường, hầu hết người dùng sẽ cần đảm bảo sao chép các tệp này.
- Tài liệu được tạo bằng các ứng dụng, chẳng hạn như Microsoft Word hoặc các bộ ứng dụng văn phòng tương tự.
- Dấu trang / Mục yêu thích từ trình duyệt internet của bạn.
- Phông chữ được cài đặt không có trong Windows theo mặc định (lưu ý rằng một số phông chữ được cài đặt bởi các ứng dụng).
- Hộp thư đến email trong các thư mục nếu bạn đang sử dụng ứng dụng email không sử dụng trình duyệt web.
- Bất kỳ dữ liệu nào được lên lịch cho các chương trình, chẳng hạn như Outlook.
- Hồ sơ tài chính cho các chương trình như Quicken.
- Chạy một trình bao thay thế cho Windows để bạn có thể tiết kiệm việc sử dụng RAM và cải thiện hiệu suất (| Shell Shocked: Alternative Shells dành cho Windows). Mặc dù đắt hơn nhưng việc lắp thêm RAM là lựa chọn tốt nhất. Khi chạy một trình bao thay thế, bạn có thể gặp rủi ro về khả năng tương thích, vì nhiều phần mềm Microsoft độc quyền, chẳng hạn như các trò chơi mới nhất của nó hoặc Visual Studio, có thể không hoạt động bình thường trong trình bao của bên thứ ba.
Cảnh báo
- Sử dụng phần mềm để làm sạch hồ sơ, bạn sẽ có một cải tiến rất nhỏ, nếu có. Nhiều biên tập viên đăng ký báo cáo rằng các vấn đề về đăng ký tồi tệ hơn nhiều so với thực tế, hoặc là phần mềm gián điệp / phần mềm quảng cáo. Nói chung, đừng lo lắng về các bản ghi trừ khi có sự cố yêu cầu bạn thực hiện các điều chỉnh đối với sổ đăng ký.
- Luôn tạo điểm khôi phục trước khi gỡ cài đặt phần mềm hoặc tốt hơn là trước khi bắt đầu bất kỳ bước nào trong số này.
- Hãy thận trọng khi sử dụng msconfig. Không bỏ chọn các mục không xác định đối với bạn và không thử nghiệm với cài đặt trong các tab khác. Làm như vậy có thể ngăn cài đặt Windows của bạn bắt đầu.